Come salvare i criteri di filtro personalizzati/vista in Excel?
Supponiamo che tu abbia filtrato un intervallo in un foglio di lavoro e ora desideri salvare la vista del filtro o applicare i criteri di filtro/vista ad altri intervalli. Come potresti farlo in Excel? In questo articolo, introdurrò diversi metodi per salvare i criteri di filtro personalizzati/vista e applicarli ad altri intervalli in Excel.
- Salva la vista del filtro personalizzato con la funzione Visualizza Personalizzata in Excel
- Salva i criteri di filtro personalizzati/vista registrando una macro in Excel
- Salva i criteri di filtro personalizzati/vista con Kutools per Excel in Excel
Salva la vista del filtro personalizzato con la funzione Visualizza Personalizzata in Excel
Dopo aver filtrato un intervallo in un foglio di lavoro, possiamo salvare la vista del filtro come visualizzazione personalizzata e quindi ripristinare facilmente la vista del filtro in Excel.
Passo 1: Filtra l'intervallo in Excel la cui vista del filtro salverai successivamente.
Passo 2: Clicca su Visualizza > Viste Personalizzate. Vedi sotto lo screenshot:

Passo 3: Nella finestra di dialogo Viste Personalizzate che si apre, clicca sul pulsante Aggiungi pulsante.

Passo 4: Nella finestra di dialogo Aggiungi Vista, inserisci un nome per questa vista del filtro nella casella Nome e clicca sul pulsante OK pulsante.

Fino ad ora, la vista del filtro è stata salvata. Se il filtro nell'intervallo specificato viene rimosso, puoi ripristinarlo cliccando su Visualizza > Viste Personalizzate per aprire la finestra di dialogo Viste Personalizzate, selezionando la vista personalizzata nella casella Viste e cliccando sul pulsante Mostra pulsante.

Nota: Questo metodo può solo salvare la vista del filtro personalizzata e ripristinare la vista del filtro nel foglio di lavoro specificato. Non possiamo applicare la vista del filtro ad altri intervalli/fogli di lavoro/cartelle di lavoro.
Filtra rapidamente le date per giorno/settimana/mese/trimestre/anno solo in Excel
Kutools per Excel fornisce un potente strumento Super Filtri per aiutare gli utenti di Excel a ordinare rapidamente le date per giorno/settimana/mese/trimestre/anno solo, filtrare le stringhe di testo per lunghezza del testo, filtrare le stringhe di testo per lettere maiuscole o minuscole, ecc.
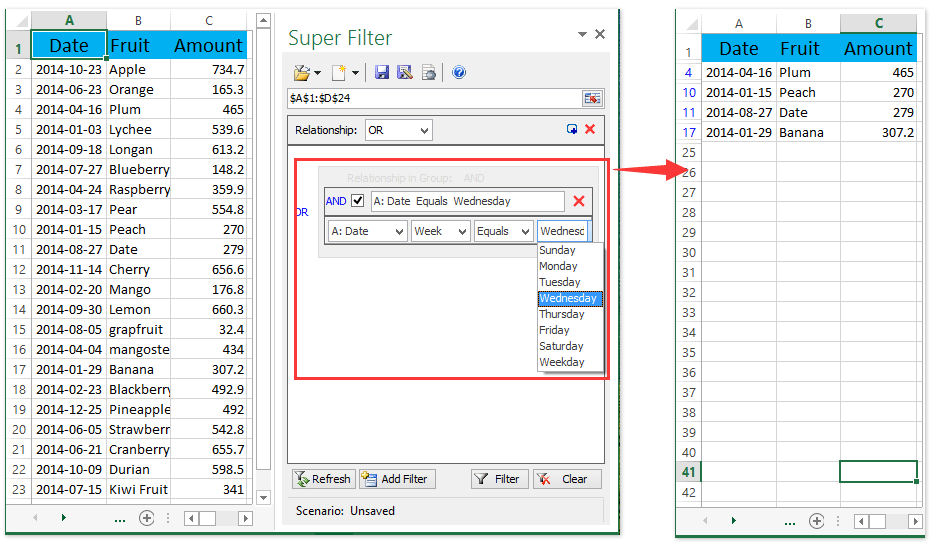
Salva i criteri di filtro personalizzati/vista registrando una macro in Excel
In alternativa, registrare una macro è un modo astuto per salvare i criteri di filtro personalizzati in un intervallo specificato in Excel. D'altra parte, la macro è in grado di applicare facilmente i criteri di filtro/vista ad altri fogli di lavoro.
Passo 1: Prima di filtrare l'intervallo specificato, clicca su Sviluppatore > Registra Macro. Vedi sotto lo screenshot.
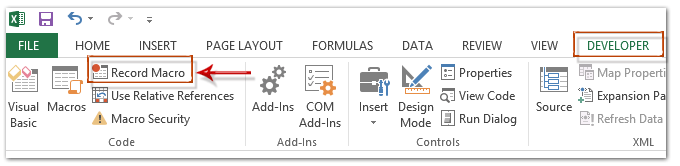
Nota: Per impostazione predefinita, la scheda Sviluppatore non è mostrata nella Barra dei comandi. Clicca per sapere come mostrare la scheda Sviluppatore nella Barra dei comandi in Excel.
Passo 2: Nella finestra di dialogo Registra Macro che si apre, inserisci un nome per la nuova macro nella casella Nome Macro è opzionale specificare un tasto di scelta rapida per la macro, e clicca sul pulsante OK pulsante. Vedi sotto lo screenshot:

Passo 3: Filtra l'intervallo specificato in Excel.
Passo 4: Dopo aver completato il filtro, clicca su Sviluppatore > Interrompi Registrazione.

Finora abbiamo salvato i criteri di filtro/vista in Excel.
Questa macro può applicare i criteri di filtro/vista ad altri intervalli che hanno lo stesso layout dei dati e posizione dell'intervallo originale. Riguardo alla stessa posizione, ad esempio, l'intervallo originale è Colonna A:G nel Foglio1, l'intervallo a cui applicherai il filtro deve essere anch'esso Colonna A:G.
A proposito, se la cartella di lavoro con questa macro è aperta, puoi anche applicare la macro con i criteri di filtro ad altre cartelle di lavoro aperte.
Passo 5: Per applicare la macro con i criteri di filtro ad altri intervalli, clicca su Sviluppatore > Macro per aprire la finestra di dialogo Macro, quindi clicca per selezionare la macro nell'elenco delle Macro e clicca sul pulsante Esegui pulsante. Vedi sotto gli screenshot:
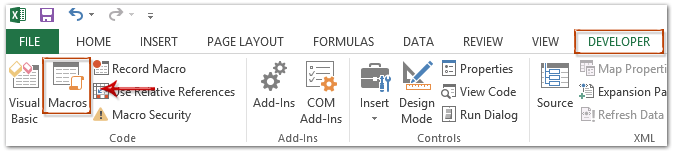

Salva i criteri di filtro personalizzati/vista con Kutools per Excel in Excel
In questa sezione, introdurrò l'utilità Super Filtri di Kutools per Excel che può salvare i criteri di filtro/vista e applicarli ad altri intervalli in Excel.
Kutools per Excel - Ricco di oltre 300 strumenti essenziali per Excel. Goditi funzionalità AI permanentemente gratuite! Scarica ora!
Passo 1: Clicca su Kutools Plus > Super Filtri per aprire il pannello Super Filtri, e poi filtra l'intervallo di dati originali con l'utilità Super Filtri. Clicca per sapere come filtrare con l'utilità Super Filtri.
Passo 2: Nel pannello Super Filtri, clicca sul pulsante Salva con nome nel pannello Super Filtri, quindi nella finestra di dialogo Kutools per Excel che si apre, inserisci un nome per l'impostazione dei criteri di filtro nella casella vuota e clicca sul pulsante OK pulsante.

Finora, i criteri di filtro sono stati salvati. Se hai bisogno di applicare i criteri di filtro ad altri intervalli/fogli di lavoro/cartelle di lavoro, procedi come segue:

(1) Nel pannello Super Filtri, clicca sulla freccia accanto al primo pulsante, e poi seleziona un criterio di filtro dall'elenco a discesa.
Nota: Se lo scenario del filtro salvato non è elencato nell'elenco a discesa, clicca su Carica Scenario, e nella finestra di dialogo che si apre seleziona lo scenario di filtro specificato e clicca sul pulsante OK pulsante.
(2) Clicca sul pulsante Seleziona Intervallo ![]() , e poi seleziona l'intervallo a cui applicherai questi criteri di filtro.
, e poi seleziona l'intervallo a cui applicherai questi criteri di filtro.
(3) Clicca sul pulsante Filtro pulsante.
Nota: A proposito, l'intervallo selezionato dovrebbe avere lo stesso layout dei dati e posizione dell'intervallo originale a cui hai impostato i criteri di filtro.
Kutools per Excel - Potenzia Excel con oltre 300 strumenti essenziali. Goditi funzionalità AI gratuite per sempre! Ottienilo ora
Demo: Salva e applica criteri di filtro personalizzati/vista
I migliori strumenti per la produttività in Office
Potenzia le tue competenze in Excel con Kutools per Excel e sperimenta un'efficienza mai vista prima. Kutools per Excel offre oltre300 funzionalità avanzate per aumentare la produttività e farti risparmiare tempo. Clicca qui per ottenere la funzione di cui hai più bisogno...
Office Tab porta le schede su Office e rende il tuo lavoro molto più semplice
- Abilita la modifica e lettura a schede in Word, Excel, PowerPoint, Publisher, Access, Visio e Project.
- Apri e crea più documenti in nuove schede della stessa finestra invece che in nuove finestre.
- Aumenta la produttività del50% e riduce centinaia di clic del mouse ogni giorno!
Tutti gli add-in Kutools. Un solo programma di installazione
La suite Kutools for Office include add-in per Excel, Word, Outlook & PowerPoint più Office Tab Pro, ideale per i team che lavorano su più app di Office.
- Suite tutto-in-uno — Add-in per Excel, Word, Outlook & PowerPoint + Office Tab Pro
- Un solo programma di installazione, una sola licenza — configurazione in pochi minuti (pronto per MSI)
- Funzionano meglio insieme — produttività ottimizzata su tutte le app Office
- Prova completa30 giorni — nessuna registrazione, nessuna carta di credito
- Massimo risparmio — costa meno rispetto all’acquisto singolo degli add-in