Come aggiungere testo al centro delle celle selezionate in Excel?
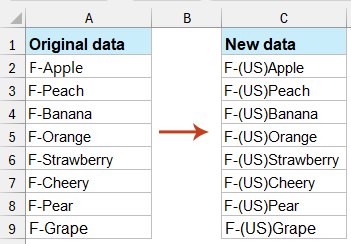
Aggiungere testo al centro delle celle selezionate in Excel è una tecnica utile per organizzare e presentare i dati. Questa guida fornirà istruzioni chiare e dettagliate su come inserire nuovo testo all'interno del contenuto esistente delle celle utilizzando le funzioni e le caratteristiche integrate di Excel.
Aggiungi testo al centro delle celle selezionate con la formula
In questa sezione, ti forniremo la formula per aggiungere testo al centro delle celle selezionate. Procedi come segue.
1. Questo metodo deve essere eseguito con l'aiuto di una colonna di supporto. Seleziona la cella vuota adiacente ai dati originali; qui seleziono la cella B2.
2. Copia e incolla la formula =SINISTRA(A2;1) & "D" & STRINGA.ESTRAI(A2;2;100) nella Barra delle formule, quindi premi il tasto Invio. Vedi screenshot:

Note:
- 1). Nella formula, il numero 1 significa che il testo verrà aggiunto dopo il primo carattere della cella.
- 2). I numeri 2 e 100 indicano che i caratteri dal secondo al centesimo della cella originale verranno aggiunti dopo il nuovo testo inserito.
- 3). Se desideri aggiungere testo dopo il secondo carattere, cambia il numero 1 in 2 e il 2 in 3 nella formula.
- 4). E il carattere “D” è il testo che aggiungerai alla cella. Cambialo in base alle tue esigenze.
3. Seleziona la cella B2, trascina la maniglia di riempimento fino alla cella che desideri coprire con questa formula. Puoi vedere che il testo è stato aggiunto al centro delle celle nell'intero elenco.

Consigli: Oltre alla formula precedente, puoi anche applicare questa formula =SOSTITUISCI(A2;2;0;"D"), (il numero 2 indica la posizione in cui desideri inserire il testo, e la lettera D si riferisce al testo che devi aggiungere, puoi cambiarli in base alle tue necessità), quindi premi il tasto Invio per ottenere il risultato.
Aggiungi testo al centro delle celle selezionate con Kutools per Excel
Dobbiamo ammettere che i due metodi precedenti sono scomodi da usare. Qui ti mostrerò l'utilità Aggiungi testo di Kutools per Excel, con questa utility puoi facilmente specificare la posizione centrale dell'elenco e poi aggiungere un determinato testo a quella posizione dell'intero elenco contemporaneamente.
1. Seleziona l'elenco in cui desideri aggiungere testo al centro delle celle, quindi fai clic su Kutools > Testo > Aggiungi testo. Vedi screenshot:

2. Nella finestra di dialogo Aggiungi testo, inserisci il testo che desideri aggiungere alle celle nella casella Testo, specifica la posizione in cui desideri aggiungere il testo selezionando l'opzione Specifica (qui inserisco il numero 1), quindi fai clic sul pulsante OK. (Puoi visualizzare immediatamente l'anteprima del risultato aggiunto nella casella a destra)

Nota: Per aggiungere testo in più posizioni della cella selezionata contemporaneamente, puoi specificare le posizioni separandole con virgole nella casella Specifica. Vedi screenshot:

Ora il testo specificato è stato aggiunto dopo la prima lettera nell'elenco selezionato.

Se desideri provare gratuitamente (30-giorno) questa utility, fai clic per scaricarla e poi vai ad applicare il calcolo seguendo i passaggi sopra indicati.
Aggiungi testo al centro delle celle selezionate con il codice VBA
Inoltre, puoi aggiungere testo al centro delle celle selezionate con il codice VBA.
1. Premi Alt + F11 per aprire la finestra Microsoft Visual Basic Applications.
2. Fai clic su Inserisci > Modulo. Quindi copia e incolla il seguente codice VBA nell'editor del Codice.

Codice VBA: Aggiungi testo a un elenco di dati dopo il primo carattere
Sub AddString()
Dim Rng As Range
Dim WorkRng As Range
On Error Resume Next
xTitleId = "KutoolsforExcel"
Set WorkRng = Application.Selection
Set WorkRng = Application.InputBox("Range", xTitleId, WorkRng.Address, Type: = 8)
For Each Rng In WorkRng
Rng.Value = VBA.Left(Rng.Value, 1) & "D" & VBA.Mid(Rng.Value, 2, VBA.Len(Rng.Value) - 1)
Next
End Sub3. Premi il tasto F5 per eseguire il codice, e nella finestra di dialogo KutoolsforExcel che appare, seleziona l'intervallo a cui desideri aggiungere il testo, e infine fai clic sul pulsante OK.

Ora il testo specificato è stato aggiunto dopo il primo carattere delle celle selezionate.
Nota: Nel codice sopra, inserirai un valore specifico dopo il primo carattere all'interno della cella, puoi cambiare i numeri 1 e 2 nei numeri 2 e 3 se aggiungi il testo dopo il secondo carattere in questo script VBA.Sinistra(Rng.Valore, 1) & "D" & VBA.Stringa.Estrai(Rng.Valore, 2, VBA.Lunghezza(Rng.Valore) - 1), e la lettera D è il nuovo testo che desideri inserire.
Questa guida ti ha illustrato tre metodi per raggiungere questo obiettivo: utilizzando le formule di Excel, sfruttando l'add-in Kutools per Excel e applicando il codice VBA. Ogni metodo offre un approccio unico per inserire nuovo testo all'interno del contenuto esistente delle celle, adattandosi a diversi livelli di competenza e alle esigenze degli utenti di Excel. Se sei interessato a esplorare ulteriori suggerimenti e trucchi di Excel, il nostro sito web offre migliaia di tutorial. Clicca qui per accedervi.
Articolo correlato:
I migliori strumenti per la produttività in Office
Potenzia le tue competenze in Excel con Kutools per Excel e sperimenta un'efficienza mai vista prima. Kutools per Excel offre oltre300 funzionalità avanzate per aumentare la produttività e farti risparmiare tempo. Clicca qui per ottenere la funzione di cui hai più bisogno...
Office Tab porta le schede su Office e rende il tuo lavoro molto più semplice
- Abilita la modifica e lettura a schede in Word, Excel, PowerPoint, Publisher, Access, Visio e Project.
- Apri e crea più documenti in nuove schede della stessa finestra invece che in nuove finestre.
- Aumenta la produttività del50% e riduce centinaia di clic del mouse ogni giorno!
Tutti gli add-in Kutools. Un solo programma di installazione
La suite Kutools for Office include add-in per Excel, Word, Outlook & PowerPoint più Office Tab Pro, ideale per i team che lavorano su più app di Office.
- Suite tutto-in-uno — Add-in per Excel, Word, Outlook & PowerPoint + Office Tab Pro
- Un solo programma di installazione, una sola licenza — configurazione in pochi minuti (pronto per MSI)
- Funzionano meglio insieme — produttività ottimizzata su tutte le app Office
- Prova completa30 giorni — nessuna registrazione, nessuna carta di credito
- Massimo risparmio — costa meno rispetto all’acquisto singolo degli add-in