Come sostituire il testo con le immagini corrispondenti in Excel?
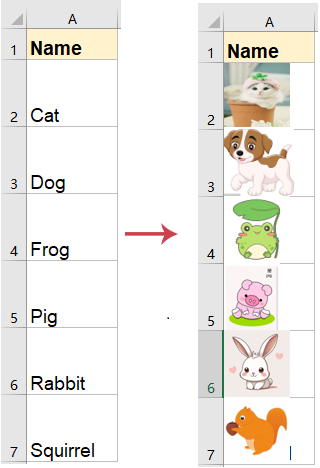
Nel lavoro pratico, spesso vogliamo visualizzare automaticamente le immagini corrispondenti in Excel in base al testo di una cella particolare (ad esempio, mostrare le immagini dei prodotti in base ai nomi dei prodotti o mostrare icone corrispondenti in base allo stato). Poiché Excel stesso non ha una funzionalità integrata "testo-immagine", è necessario utilizzare alcune tecniche per raggiungere questo obiettivo. Di seguito, questo articolo descriverà in dettaglio due soluzioni principali e i loro metodi di ottimizzazione.
Sostituisci il testo con le immagini corrispondenti utilizzando il codice VBA
Sostituisci il testo con le immagini corrispondenti con Kutools per Excel
Sostituisci il testo con le immagini corrispondenti con il codice VBA
Normalmente, non esiste un modo facile e diretto per inserire le immagini relative in base alla stringa di testo in Excel, ma il seguente codice VBA potrebbe aiutarti a sostituire il testo con l'immagine corrispondente.
1. Premi "Alt + F11" per visualizzare la finestra "Microsoft Visual Basic for Applications".
2. Nella finestra, clicca su "Inserisci" > "Modulo" per aprire una nuova finestra del modulo, quindi copia e incolla il seguente codice VBA nella finestra del modulo.
Codice VBA: sostituisci il testo con le immagini corrispondenti
Sub ReplaceTextWithPictures()
'Updateby Extendoffice
Dim ws As Worksheet
Dim selectedRange As Range
Dim cell As Range
Dim pic As Picture
Dim picPath As String
Dim foundPic As Boolean
Dim fileExtensions As Variant
Dim ext As Variant
Const imageFolderPath As String = "C:\Users\skyyang\Desktop\Animal\"
fileExtensions = Array("png", "jpg", "jpeg", "bmp", "gif")
On Error Resume Next
Set selectedRange = Application.InputBox("Select the data range", "KutoolsforExcel", Type:=8)
On Error GoTo 0
If selectedRange Is Nothing Then
MsgBox "No valid cell range selected, operation cancelled.", vbExclamation
Exit Sub
End If
Set ws = selectedRange.Worksheet
For Each cell In selectedRange
If Not IsEmpty(cell.Value) Then
foundPic = False
For Each ext In fileExtensions
picPath = imageFolderPath & cell.Value & "." & ext
If Dir(picPath) <> "" Then
foundPic = True
Exit For
End If
Next ext
If foundPic Then
For Each pic In ws.Pictures
If pic.TopLeftCell.Address = cell.Address Then pic.Delete
Next pic
Set pic = ws.Pictures.Insert(picPath)
With pic
.Top = cell.Top
.Left = cell.Left
.Width = cell.Width
.Height = cell.Height
End With
End If
End If
Next cell
End Sub
3. Quindi premi il tasto F5 per eseguire questo codice e seleziona l'intervallo dati in cui desideri inserire le immagini corrispondenti nella finestra di dialogo che appare, vedi screenshot:

4. E poi clicca sul pulsante OK, tutte le immagini corrispondenti sostituiranno il testo originale, vedi screenshot:
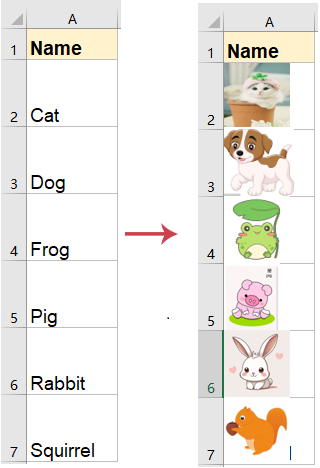
Sostituisci il testo con le immagini corrispondenti con Kutools per Excel
Se non sei familiare o non vuoi usare il codice VBA, puoi provare Kutools per Excel. Offre una soluzione potente ed efficiente che ti permette di sostituire facilmente il testo con le immagini corrispondenti in pochi clic. Con Kutools, puoi abbinare testo specifico con immagini preimpostate direttamente, senza dover scrivere alcun codice. Inoltre, puoi regolare la dimensione delle immagini in base alle tue esigenze, offrendo maggiore flessibilità su come si adattano al tuo foglio di Excel.
Dopo aver installato Kutools per Excel, procedi come segue:
1. Clicca su "Kutools Plus" > "Importa & Esporta" > "Abbinamento importa immagini", vedi screenshot:

2. Nella finestra di dialogo "Abbinamento importa immagini", imposta le opzioni come segue:
- Dalla casella di testo "Intervallo abbinamento", clicca per selezionare l'intervallo di celle che desideri abbinare alle immagini;
- Poi, clicca sul pulsante "Aggiungi" per selezionare i file delle immagini che desideri importare;
- Specifica la dimensione dell'immagine che desideri inserire dal menu a discesa Dimensione importazione (Qui, puoi scegliere "abbinare la dimensione dell'immagine", "abbinare la dimensione della cella" o "specificare la dimensione dell'immagine" come necessario.);
- Seleziona l'ordine di importazione per le tue immagini;
- Infine, clicca sul pulsante "Importa".

3. E poi, scegli una cella per posizionare le tue immagini relative dalla finestra di dialogo "Abbinamento importa immagini" che appare (puoi anche selezionare la cella originale del testo), vedi screenshot:

4. E poi clicca sul pulsante OK, tutte le immagini che corrispondono al testo saranno state inserite nel foglio di lavoro, vedi screenshot:

- Se non ci sono immagini corrispondenti al testo, la cella non inserirà nulla.
- Se vuoi inserire le immagini orizzontalmente, puoi selezionare "Riempi per Riga, quindi per Colonna" nella sezione "Ordine importazione".
In Excel, utilizzare il codice VBA o lo strumento Kutools per Excel per sostituire il testo con le immagini corrispondenti può migliorare significativamente l'efficienza lavorativa e la visualizzazione dei dati. Che si tratti di scrivere script VBA o utilizzare il plugin Kutools, entrambi i metodi aiutano gli utenti a ottenere rapidamente la sostituzione testo-immagine, soddisfacendo diverse esigenze lavorative. Scegliere il metodo giusto può rendere l'elaborazione dei dati più efficiente e intuitiva, migliorando così la qualità complessiva del lavoro. Se sei interessato a esplorare ulteriori suggerimenti e trucchi per Excel, il nostro sito web offre migliaia di tutorial per aiutarti a padroneggiare Excel.
I migliori strumenti per la produttività in Office
Potenzia le tue competenze in Excel con Kutools per Excel e sperimenta un'efficienza mai vista prima. Kutools per Excel offre oltre300 funzionalità avanzate per aumentare la produttività e farti risparmiare tempo. Clicca qui per ottenere la funzione di cui hai più bisogno...
Office Tab porta le schede su Office e rende il tuo lavoro molto più semplice
- Abilita la modifica e lettura a schede in Word, Excel, PowerPoint, Publisher, Access, Visio e Project.
- Apri e crea più documenti in nuove schede della stessa finestra invece che in nuove finestre.
- Aumenta la produttività del50% e riduce centinaia di clic del mouse ogni giorno!
Tutti gli add-in Kutools. Un solo programma di installazione
La suite Kutools for Office include add-in per Excel, Word, Outlook & PowerPoint più Office Tab Pro, ideale per i team che lavorano su più app di Office.
- Suite tutto-in-uno — Add-in per Excel, Word, Outlook & PowerPoint + Office Tab Pro
- Un solo programma di installazione, una sola licenza — configurazione in pochi minuti (pronto per MSI)
- Funzionano meglio insieme — produttività ottimizzata su tutte le app Office
- Prova completa30 giorni — nessuna registrazione, nessuna carta di credito
- Massimo risparmio — costa meno rispetto all’acquisto singolo degli add-in
