Come combinare celle e mantenere la formattazione delle celle in Excel?
A volte, potresti voler unire più celle in Excel in una sola cella, preservando allo stesso tempo la formattazione dei dati originali, come i formati numerici (ad esempio, percentuali, valuta), i colori del testo, gli stili del carattere e altro ancora. Uno scenario comune potrebbe essere quando una cella contiene un nome e un'altra contiene un valore formattato come percentuale – dopo averli combinati, si desidera che la cella risultante mostri sia il valore che la sua formattazione originale. Questo può essere difficile perché le operazioni di base di combinazione in Excel spesso causano la perdita della formattazione delle celle di origine. In questo articolo, troverai diversi metodi pratici per combinare celle e mantenere la loro formattazione, insieme a una spiegazione su quando ogni approccio può essere più adatto alle tue esigenze.
Combina celle e mantieni la formattazione delle celle con una formula
Combina celle e mantieni la formattazione delle celle con Microsoft Word
Combina facilmente celle e mantieni la formattazione delle celle con Kutools per Excel
Combina celle e preserva i formati utilizzando il codice VBA
Usa Flash Fill per combinare il contenuto delle celle (con limitazioni di formato)
Combina celle e mantieni la formattazione delle celle con una formula
Come mostrato nello screenshot sottostante, supponiamo che la cella A1 contenga il nome "Nana" e la cella B1 contenga "75,62%" con formattazione percentuale. Se vuoi combinare A1 e B1 in modo che il risultato appaia come "Nana 75,62%" nella cella C1, puoi usare una formula per concatenare non solo i contenuti ma anche preservare la formattazione numerica (in questo caso, percentuale) per la visualizzazione. Questo metodo è ideale quando devi solo preservare i formati di visualizzazione come numero, data o ora, ma non puoi mantenere il colore del testo o il colore di riempimento delle celle.
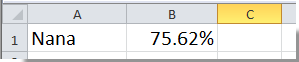
Fai clic per selezionare la cella C1, quindi inserisci la seguente formula nella Barra delle formule:
=A1 & " " & TEXT(B1,"0.00%")Dopo aver inserito la formula, premi Invio. Le due celle sono state unite, con il formato percentuale conservato nel risultato combinato.
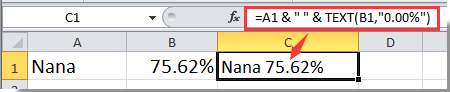
Nota: In questa formula, B1 è la cella con il formato percentuale. Modifica i riferimenti delle celle e la stringa del formato numerico secondo necessità (ad esempio, usa "mm/gg/aaaa" per le date). Tieni presente che questo approccio è efficace per i formati numerici mostrati come testo, ma non preserva la formattazione a livello di cella come il colore del testo, il grassetto o il riempimento dello sfondo.
Se hai bisogno di applicare questa combinazione a più righe, trascina semplicemente la maniglia di riempimento da C1 verso il basso per copiare la formula nelle altre righe. Assicurati sempre che la tua stringa di formato nella funzione TESTO corrisponda al tipo di dati che desideri visualizzare.
Vantaggio: Rapido per piccoli set di dati e quando è necessario preservare solo la formattazione dei numeri.
Limitazione: Non può mantenere i formati visivi speciali delle celle o gli stili come il colore del carattere o il colore di sfondo.
Combina facilmente celle e mantieni la formattazione delle celle in Excel:
L'utilità Unisci Righe Colonne o Celle senza Perdere Dati di Kutools per Excel ti aiuterà a combinare facilmente tutte le celle nell'intervallo selezionato e mantenere la formattazione delle celle in Excel come mostrato nello screenshot sottostante. Scarica e prova subito! (30-giorni di prova gratuita)

Usa Flash Fill per combinare il contenuto delle celle (con limitazioni di formato)
Flash Fill, una funzionalità integrata in Excel 2013 e versioni successive, può combinare automaticamente il contenuto delle celle basandosi su uno schema specificato. Questo strumento è facile da usare per la manipolazione dei dati testuali, soprattutto per fusioni rapide dove la riscrittura non è pratica. Tuttavia, Flash Fill si concentra sul contenuto e di solito non conserva la formattazione delle celle come il colore del carattere o il formato numerico nella cella unita - segue solo il valore visibile, non il suo formato sottostante.
Come usare Flash Fill per combinare i valori delle celle:
- Supponiamo che le celle A2 e B2 abbiano "Nana" e "75,62%" (come testo o valore formattato), e tu voglia che C2 mostri "Nana 75,62%". Nella cella C2, digita il risultato desiderato.
- Passa alla cella C3. Inizia a digitare il prossimo risultato di fusione previsto o semplicemente premi Ctrl+E per lasciare che Excel suggerisca e completi il resto della colonna basandosi sul tuo schema di esempio.
- Flash Fill completerà automaticamente lo schema di fusione per le righe rimanenti, risparmiandoti tempo nella riscrittura o copia delle formule.
Suggerimenti:
- Se Flash Fill non parte automaticamente, puoi attivarlo manualmente con Dati > Flash Fill nel gruppo Strumenti dati, oppure premendo Ctrl+E.
- Questa tecnica funziona bene per combinare nomi e cognomi, unire codici e descrittori, ecc., ma tieni presente che le celle unite prodotte da Flash Fill standardizzano ciò che digiti—la formattazione originale come il colore della cella, il grassetto o il formato del tipo di dati (come le percentuali) non viene conservata, solo il risultato in testo normale.
- Flash Fill è particolarmente utile per fusioni basate su schemi su piccoli-medie set di dati e come supplemento dove formati complessi non sono necessari.
Vantaggio: Estremamente veloce, non richiede formule o codice.
Limitazione: Non mantiene la formattazione—unisce solo i valori delle celle come testo.
Combina celle e mantieni la formattazione delle celle con Kutools per Excel
Il metodo che coinvolge Word potrebbe richiedere di passare frequentemente tra le applicazioni e funziona meglio per piccole raccolte di dati. Per compiti di fusione più complessi che richiedono automazione, coerenza e gestione efficiente di vari formati (inclusi formati numerici/date e stili delle celle), puoi utilizzare l'add-in Kutools per Excel. La funzione Combinare ti aiuta a unire le celle mantenendo intatta la loro formattazione originale, sia essa data, percentuale, colore o stile del carattere.
1. Seleziona le celle che desideri combinare e fai clic su Kutools > Unisci & Dividi > Unisci Righe, Colonne o Celle senza Perdere Dati.
Nota: Se desideri posizionare il risultato in una nuova colonna o riga, devi selezionare una colonna aggiuntiva accanto ai tuoi dati originali. Ad esempio, seleziona una colonna extra se stai combinando orizzontalmente.
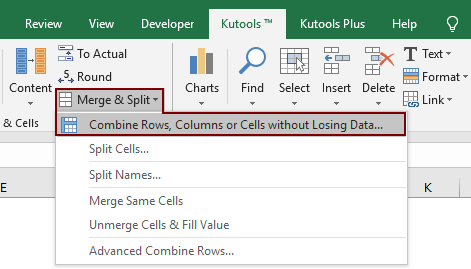
2. Nella finestra di dialogo Combina Colonne o Righe:
(6) Fai clic OK per confermare ed eseguire l'operazione.
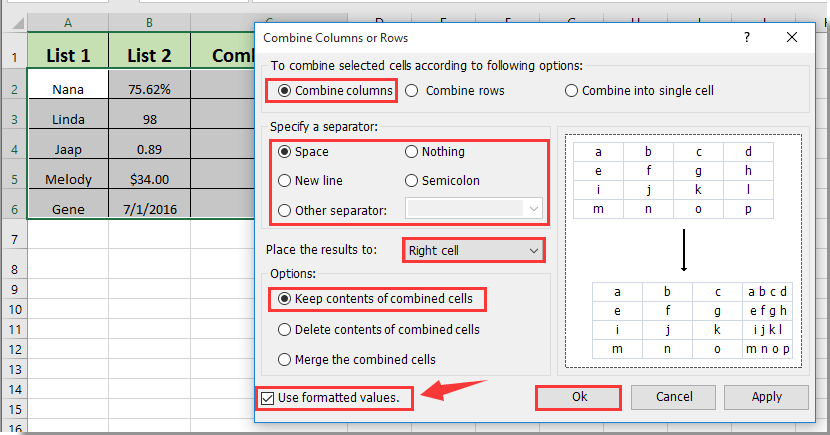
Note:
3. Le celle selezionate verranno ora combinate con la formattazione conservata, come dimostrato di seguito:
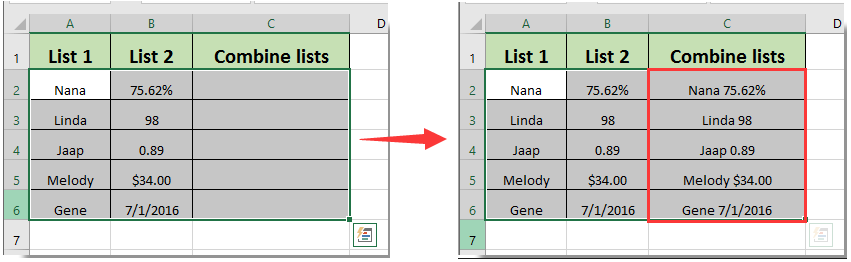
Utilizzare l'utilità Combinare in Kutools per Excel ti consente di unire e mantenere gli stili di formattazione percentuale, data e altri con il minimo sforzo. È ideale per operazioni frequenti, in batch o multi-formato e supporta grandi volumi di dati.
Se desideri provare gratuitamente (30-giorno) questa utility, fai clic per scaricarla e poi vai ad applicare il calcolo seguendo i passaggi sopra indicati.
Combina celle e mantieni la formattazione delle celle con Microsoft Word
Se il tuo foglio di lavoro include diversi tipi di formattazione—come grassetto, corsivo, colore del testo o formati più avanzati—il metodo precedente con la formula non preserverà completamente questi stili. In tali casi, puoi utilizzare le funzionalità di gestione delle tabelle di Microsoft Word per aiutarti. Questo metodo è particolarmente utile se devi unire celle da due colonne mantenendo la formattazione del testo avanzata, che spesso non è possibile direttamente in Excel.
Ad esempio, come mostrato di seguito, la colonna A contiene testo e la colonna B contiene valori con formattazione specifica:
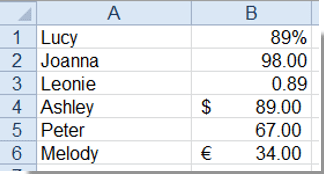
Per ricombinare le due colonne e mantenere la formattazione, segui questi passaggi:
1. Seleziona e copia le due colonne di dati da Excel.
2. Apri un nuovo documento Word e incolla i dati. Il contenuto viene solitamente incollato come tabella per una manipolazione più facile.
3. Seleziona la tabella appena creata. Fai clic sulla scheda Layout sotto Strumenti Tabella, quindi usa Converti in Testo nel gruppo Dati come mostrato di seguito:

4. Nella finestra di dialogo Converti Tabella in Testo, scegli il separatore preferito (come uno spazio, una virgola o un punto e virgola). Non selezionare "Segni di paragrafo" o "Tabulazioni" per ottenere i migliori risultati:

5. Fai clic su OK per convertire la tabella. Successivamente, copia i risultati combinati del testo da Word e incollali nuovamente nel foglio di lavoro di Excel nel punto desiderato. L'output mostrerà il contenuto unito, con la formattazione del testo preservata per quanto possibile attraverso il processo di copia-incolla:
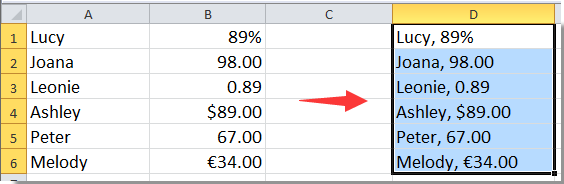
Nota: Formattazioni come grassetto, corsivo e colore del carattere sono generalmente mantenute, ma la formattazione condizionale complessa o le formule non verranno trasferite attraverso questo processo. Inoltre, assicurati di gestire attentamente la scelta del separatore per evitare confusione dei dati.
Vantaggio: Utile per preservare gli stili del carattere e la maggior parte della formattazione del testo.
Limitazione: Non adatto per automatizzare grandi intervalli o mantenere i colori di sfondo delle celle e i formati specifici di Excel. I risultati dell'incollamento potrebbero richiedere aggiustamenti manuali.
Combina celle e preserva i formati utilizzando il codice VBA
Quando si lavora con dati che hanno formattazione personalizzata delle celle—come il colore del carattere, grassetto/corsivo, ombreggiatura delle celle e formattazione numerica—le formule di base o le funzionalità di combinazione integrate in Excel spesso comportano la perdita della formattazione. L'uso di una macro VBA offre un modo più flessibile e automatizzato per unire il contenuto delle celle e mantenere un'ampia gamma di stili, inclusi attributi di testo e la maggior parte dei formati numerici. Questo approccio è adatto per compiti di combinazione ripetitivi o quando si combinano grandi quantità di dati formattati in modo programmatico.
Nota: Le macro richiedono l'abilitazione della scheda Sviluppatore in Excel e il salvataggio del file come cartella di lavoro abilitata per le macro per usarlo successivamente. Fai sempre un backup dei tuoi dati prima di eseguire il codice VBA per prevenire risultati imprevisti.
1. Vai su Sviluppatore > Visual Basic. Nell'editor VBA, fai clic su Inserisci > Modulo e incolla il seguente codice nella finestra del modulo:
Sub CombineCellsPreserveFormat()
Dim TargetCell As Range
Dim Cell As Range
Dim CombineRange As Range
Dim xTitleId As String
Dim OutputText As String
Dim OutputRtf As String
On Error Resume Next
xTitleId = "KutoolsforExcel"
Set CombineRange = Application.Selection
Set CombineRange = Application.InputBox("Select cells to combine:", xTitleId, CombineRange.Address, Type:=8)
Set TargetCell = Application.InputBox("Select target cell:", xTitleId, CombineRange.Cells(1).Address, Type:=8)
OutputText = ""
OutputRtf = ""
For Each Cell In CombineRange
Cell.Select
OutputRtf = OutputRtf & Cell.Text & " "
Next
TargetCell.Select
TargetCell.Value = ""
TargetCell.Select
For Each Cell In CombineRange
Cell.Copy
TargetCell.Select
Selection.PasteSpecial Paste:=xlPasteFormats
TargetCell.Value = TargetCell.Value & Cell.Text & " "
Next
Application.CutCopyMode = False
MsgBox "Cells combined with formatting. Please review merged cell.", vbInformation, xTitleId
End Sub2. Per eseguire il codice, fai clic sul ![]() pulsante nell'editor VBA. Una richiesta ti permetterà di selezionare le celle da combinare e una cella di destinazione per il risultato unito. La macro concatenerà quindi il testo e tenterà di preservare la maggior parte della formattazione del carattere nella cella di destinazione.
pulsante nell'editor VBA. Una richiesta ti permetterà di selezionare le celle da combinare e una cella di destinazione per il risultato unito. La macro concatenerà quindi il testo e tenterà di preservare la maggior parte della formattazione del carattere nella cella di destinazione.
Suggerimenti & Considerazioni:
- La cella unita avrà il testo combinato. La maggior parte dei formati a livello di cella (come il colore del carattere, grassetto, sottolineato, corsivo, dimensione del carattere e formato numerico) sono conservati, anche se le riempiture di sfondo e la formattazione condizionale potrebbero non essere completamente trasferite a causa delle limitazioni del modello oggetto testo di Excel.
- Se i valori utilizzano tipi di formattazione diversi, solo il formato della prima cella potrebbe essere completamente applicato, quindi verifica e regola manualmente la formattazione se necessario.
- Se incontri un "errore di runtime", assicurati di aver selezionato correttamente un intervallo e una cella di destinazione, e che hai le autorizzazioni appropriate per le macro nelle impostazioni di Excel.
- Questa VBA può unire solo una riga di dati alla volta.
Vantaggio: Altamente personalizzabile e utile per utenti avanzati o operazioni in batch.
Limitazione: Potrebbe non conservare perfettamente tutti i tipi di formattazione, a seconda della complessità del contenuto e della versione di Excel. Richiede una conoscenza di base di VBA.
In sintesi, l'approccio che scegli per combinare celle preservando la formattazione in Excel dovrebbe essere guidato dalla natura dei tuoi dati e dai requisiti di formattazione specifici. Il metodo della formula è molto rapido per semplici formati numerici, Word offre una maggiore conservazione della formattazione per il testo, Kutools offre una gestione completa e conveniente per diversi tipi di dati e grandi volumi, VBA permette una flessibilità automatizzata con la maggior parte della conservazione del formato, e Flash Fill è perfetto per fusioni solo di testo con configurazione minima. Se si verificano problemi (come la perdita di formattazione o errori di copia), rivedi i tuoi passaggi per una corretta selezione dell'intervallo, assicurati della compatibilità con la tua versione di Excel e considera il backup dei dati prima di applicare strumenti automatizzati o codice.
I migliori strumenti per la produttività in Office
Potenzia le tue competenze in Excel con Kutools per Excel e sperimenta un'efficienza mai vista prima. Kutools per Excel offre oltre300 funzionalità avanzate per aumentare la produttività e farti risparmiare tempo. Clicca qui per ottenere la funzione di cui hai più bisogno...
Office Tab porta le schede su Office e rende il tuo lavoro molto più semplice
- Abilita la modifica e lettura a schede in Word, Excel, PowerPoint, Publisher, Access, Visio e Project.
- Apri e crea più documenti in nuove schede della stessa finestra invece che in nuove finestre.
- Aumenta la produttività del50% e riduce centinaia di clic del mouse ogni giorno!
Tutti gli add-in Kutools. Un solo programma di installazione
La suite Kutools for Office include add-in per Excel, Word, Outlook & PowerPoint più Office Tab Pro, ideale per i team che lavorano su più app di Office.
- Suite tutto-in-uno — Add-in per Excel, Word, Outlook & PowerPoint + Office Tab Pro
- Un solo programma di installazione, una sola licenza — configurazione in pochi minuti (pronto per MSI)
- Funzionano meglio insieme — produttività ottimizzata su tutte le app Office
- Prova completa30 giorni — nessuna registrazione, nessuna carta di credito
- Massimo risparmio — costa meno rispetto all’acquisto singolo degli add-in