Effettua una selezione casuale del campione in Excel (guida completa)
Ti sei mai trovato sopraffatto da troppi dati in Excel e volevi solo selezionare alcuni elementi a caso per l'analisi? È come provare ad assaggiare le caramelle da un enorme barattolo! Questa guida ti aiuterà con semplici passaggi e formule per selezionare un campione casuale, che si tratti di valori, righe o anche per selezionare elementi non ripetitivi da un elenco. Inoltre, per coloro che desiderano un metodo super veloce, abbiamo uno strumento interessante per te. Unisciti a noi e rendi Excel facile e divertente!
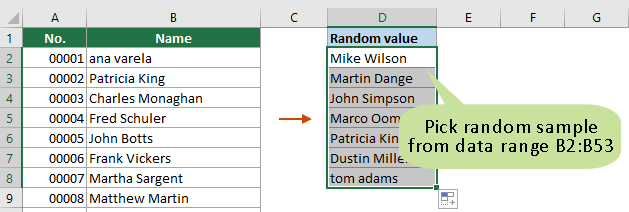
- Seleziona un campione casuale con le formule
- Pochi clic per selezionare un campione casuale con un pratico strumento
Seleziona un campione casuale con le formule
In questa sezione abbiamo raccolto varie formule per assisterti nella selezione di diversi tipi di campioni casuali in base alle tue esigenze. Ad esempio, puoi scegliere righe casuali da un intervallo di dati o selezionare valori casuali da un elenco, con o senza duplicati. Inoltre, se utilizzi le versioni di Excel 365 o 2021, ti verranno presentate nuove funzioni che possono aiutarti a selezionare facilmente valori casuali da un elenco.
Seleziona valori/righe casuali con la funzione RAND
Supponendo di avere un intervallo di dati A1: D53 come mostrato nello screenshot seguente, per selezionare casualmente i valori da una delle colonne o selezionare casualmente le righe dall'intero intervallo di dati, puoi provare quanto segue.
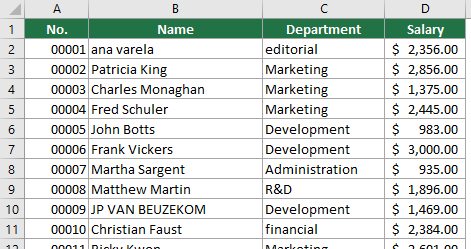
Passaggio 1: aggiunta di una colonna helper
- Innanzitutto, devi aggiungere una colonna helper al tuo intervallo di dati. In questo caso, seleziono la cella E1 (la cella adiacente alla cella di intestazione nell'ultima colonna dell'intervallo di dati), inserisco l'intestazione della colonna, quindi inserisco la formula seguente nella cella E2 e premo entrare per ottenere il risultato.
Consiglio: La funzione RAND genererà un numero casuale compreso tra 0 e 1.
=RAND()
- Seleziona quella cella della formula. Quindi fare doppio clic su Maniglia di riempimento (il quadrato verde nell'angolo in basso a destra della cella) per riempire questa formula nel resto delle celle nella colonna helper.

Passaggio 2: ordinamento della colonna helper
- Seleziona sia l'intervallo di dati che la colonna helper, vai a Dati scheda, fare clic su Riordina.

- Nel Riordina finestra di dialogo, è necessario:
- Ordina per la tua colonna helper ("colonna Helper" nel nostro esempio).
- Ordina valori delle celle.
- Seleziona l'ordinamento minimo hai bisogno.
- Clicca su OK pulsante. Vedi screenshot.

Ora l'intero intervallo di dati è stato ordinato in base alla colonna helper.
Passaggio 3: copiare e incollare righe o valori casuali per ottenere risultati
Dopo l'ordinamento, le righe nell'intervallo di dati originale saranno in ordine casuale. Ora puoi semplicemente selezionare le prime n righe, dove n è il numero di righe casuali che desideri selezionare. Quindi premere Ctrl + C per copiare le righe selezionate e incollarle dove vuoi.
Consiglio: se desideri semplicemente selezionare casualmente i valori da una delle colonne, seleziona semplicemente le prime n celle in quella colonna.
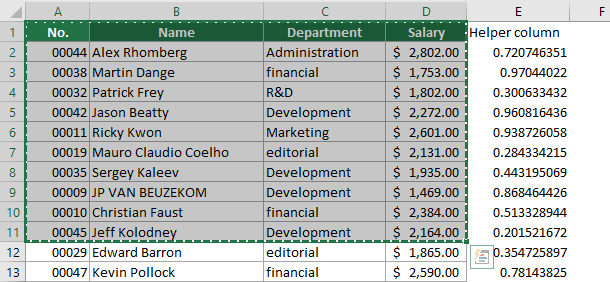
- Per aggiornare i valori casuali, premere il pulsante F9 chiave.
- Ogni volta che aggiorni il foglio di lavoro, ad esempio aggiungendo nuovi dati, modificando celle, rimuovendo dati, ecc., i risultati della formula cambieranno automaticamente.
- Se non ti serve più la colonna helper, puoi eliminarla.
- Se stai cercando un approccio ancora più semplice, prova a provare "Seleziona intervallo in modo casuale" caratteristica di Kutools for Excel. Con pochi clic, ti consente di selezionare facilmente celle, righe o persino colonne casuali da un intervallo specificato. Fai clic qui per iniziare la prova gratuita di 30 giorni di Kutools per Excel.

Seleziona valori casuali da un elenco con la funzione CASUALE TRA
Il metodo precedente richiede di selezionare e copiare manualmente il numero di righe o valori dall'intervallo di dati dopo l'ordinamento. Se desideri generare automaticamente un numero specificato di valori casuali da un elenco, il metodo in questa sezione può aiutarti a farlo.
- In questo caso, devo generare 7 valori casuali dall'intervallo B2:B53. Seleziono una cella vuota D2, inserisco la seguente formula e premo entrare per ottenere il primo valore casuale dalla colonna B.
=INDEX($B2:$B53,RANDBETWEEN(1,COUNTA($B2:$B53)),1)
- Quindi seleziona questa cella della formula e trascinala Maniglia di riempimento giù finché non vengono generati i restanti 6 valori casuali.

- Nella formula, $B2:$B53 è l'intervallo da cui si desidera selezionare il campione casuale.
- Per aggiornare i valori casuali, premere il pulsante F9 chiave.
- Se nell'elenco sono presenti duplicati, nei risultati potrebbero essere visualizzati valori duplicati.
- Ogni volta che aggiorni il foglio di lavoro, ad esempio aggiungendo nuovi dati, modificando celle, rimuovendo dati, ecc., i risultati casuali cambieranno automaticamente.
Seleziona valori casuali da un elenco senza duplicati
Il metodo sopra riportato potrebbe causare valori casuali duplicati nei risultati. Prendi lo stesso esempio di cui sopra, per ottenere valori casuali da un elenco senza duplicati, puoi provare il metodo in questa sezione.
Passaggio 1: aggiunta di una colonna helper
- Innanzitutto, devi creare una colonna helper accanto alla colonna da cui desideri selezionare un campione casuale. In questo caso, seleziono la cella C2 (la cella adiacente alla seconda cella della colonna B), inserisco la formula seguente e premo entrare.
Consiglio: La funzione RAND genererà un numero casuale compreso tra 0 e 1.
=RAND()
- Seleziona quella cella della formula. Quindi fare doppio clic su Maniglia di riempimento (il quadrato verde nell'angolo in basso a destra della cella) per riempire questa formula per il resto delle celle nella colonna helper.

Passaggio 2: ottieni valori casuali da un elenco senza duplicati
- Seleziona una cella adiacente alla prima cella del risultato della colonna helper, inserisci la formula seguente e premi entrare per ottenere il primo valore casuale.
=INDEX($B$2:$B$53, RANK.EQ(C2, $C$2:$C$53) + COUNTIF($C$2:C53, C2) - 1, 1)
- Quindi seleziona questa cella della formula e trascinala Maniglia di riempimento giù per ottenere un numero casuale di valori.

- Nella formula, $B2:$B53 è l'elenco di colonne da cui si desidera selezionare il campione casuale. E $C2:$C53 è l'intervallo della colonna helper.
- Per aggiornare i valori casuali, premere il pulsante F9 chiave.
- Il risultato non conterrà valori duplicati.
- Ogni volta che aggiorni il foglio di lavoro, ad esempio aggiungendo nuovi dati, modificando celle, rimuovendo dati, ecc., i risultati casuali cambieranno automaticamente.
Seleziona valori casuali da un elenco in Excel 365/2021
Se utilizzi Excel 365 o 2021, puoi applicare le nuove funzioni”ORDINA PER" e "CASUALE" per generare facilmente un campione casuale in Excel.
Passaggio 1: aggiunta di una colonna helper
- Innanzitutto, devi aggiungere una colonna helper al tuo intervallo di dati. In questo caso, seleziono la cella C2 (la cella adiacente alla seconda cella della colonna da cui vuoi selezionare valori casuali), inserisco la formula seguente e premo entrare per ottenere i risultati.
=SORTBY(B2:B53,RANDARRAY(COUNTA(B2:B53))) Note
Note- Nella formula, B2: B53 è l'elenco da cui si desidera selezionare il campione casuale.
- Se utilizzi Excel 365, dopo aver premuto il pulsante verrà generato automaticamente un elenco di valori casuali entrare chiave.
- Se utilizzi Excel 2021, dopo aver ottenuto il primo valore casuale, seleziona la cella della formula e trascina verso il basso il quadratino di riempimento per ottenere il numero desiderato di valori casuali.
- Per aggiornare i valori casuali, premere il pulsante F9 chiave.
- Ogni volta che aggiorni il foglio di lavoro, ad esempio aggiungendo nuovi dati, modificando celle, rimuovendo dati, ecc., i risultati casuali cambieranno automaticamente.
Passaggio 2: copia e incolla i valori casuali per ottenere risultati
Nella colonna helper, ora puoi semplicemente selezionare le prime n celle, dove n è il numero di valori casuali che desideri selezionare. Quindi premere Ctrl + C per copiare i valori selezionati, fare clic con il pulsante destro del mouse su una cella vuota e selezionare Valori dal Opzioni Incolla sezione nel menu contestuale.
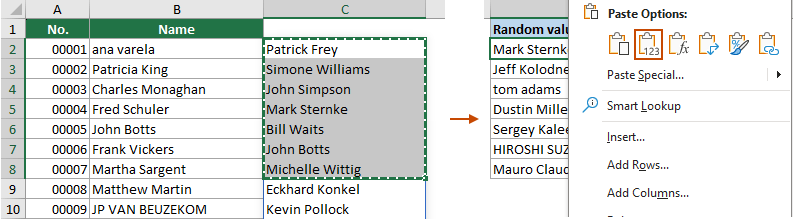
- Per generare automaticamente un numero specificato di valori o righe casuali da un intervallo specificato, immettere un numero che rappresenta il numero di valori o righe casuali da generare in una cella (C2 in questo esempio), quindi applicare una delle seguenti formule.
Genera valori casuali da un elenco:
=INDEX(SORTBY(B2:B53, RANDARRAY(ROWS(B2:B53))), SEQUENCE(C2))Come puoi vedere, ogni volta che cambi il numero di campioni, viene generato automaticamente un numero corrispondente di valori casuali. Genera righe casuali da un intervallo:Per generare automaticamente un numero specificato di righe casuali da un intervallo specificato, applica questa formula.
Genera righe casuali da un intervallo:Per generare automaticamente un numero specificato di righe casuali da un intervallo specificato, applica questa formula.=INDEX(SORTBY(A2:B53, RANDARRAY(ROWS(A2:B53))), SEQUENCE(C2), {1,2,3})Consiglio: L'array {1,2,3} alla fine della formula deve corrispondere al numero specificato in C2. Se vuoi generare 3 campioni casuali, non solo devi inserire il numero 3 nella cella C2 ma devi anche specificare l'array come {1,2,3}. Per generare 4 campioni casuali, inserisci il numero 4 nella cella e specifica l'array come {1,2,3,4}.
Pochi clic per selezionare un campione casuale con un pratico strumento
I metodi di cui sopra richiedono di ricordare e utilizzare formule, il che è doloroso per alcuni utenti di Excel. Ecco, vorrei consigliarvi il Seleziona Intervallo in modo casuale caratteristica di Kutools for Excel. Con questa funzione, puoi selezionare facilmente campioni casuali con pochi clic. Può selezionare in modo casuale non solo valori e righe, ma anche colonne.
Dopo shavasana, sedersi in silenzio; saluti; installazione di Kutools per Excel, fare clic su Kutools > Seleziona > Seleziona Intervallo in modo casuale, è necessario configurare come segue.
- Seleziona una colonna o un intervallo da cui desideri selezionare valori, righe o colonne casuali.
- Nel Ordina / Seleziona intervallo in modo casuale finestra di dialogo, specificare il numero di valori casuali da selezionare.
- Seleziona un'opzione nel Selezionare il tipo di .
- Clicchi OK.

Risultato
Ho specificato il numero 5 nel "Numero di celle da selezionare" e scegli "Seleziona righe casuali" opzione in "Tipo di selezione". Di conseguenza, 5 righe di dati verranno selezionate casualmente nell'intervallo specificato. Puoi quindi copiare e incollare queste righe selezionate dove preferisci.
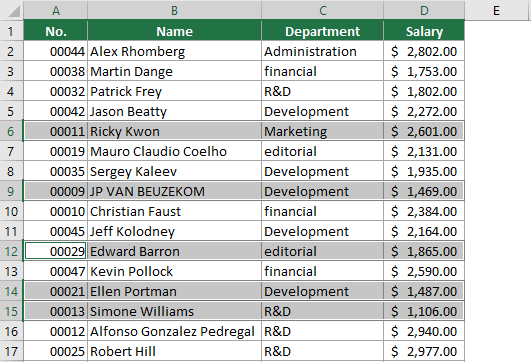
- Per utilizzare questa funzione, è necessario installare Kutools for Excel prima, per favore fare clic per scaricare e avere una prova gratuita di 30 giorni ora.
- Per saperne di più su questa funzione, visita questa pagina: Seleziona casualmente celle, righe o colonne in un intervallo di celle
Articoli Correlati
Randomizza un elenco in Excel
In questo tutorial parleremo di come randomizzare facilmente o mescolare un elenco in Excel in pochi passaggi.
Dati casuali di Excel: genera numeri casuali, testi, date, orari
In questo articolo, introdurremo diversi metodi per generare numeri casuali, stringhe di testo, date e ore in normali Excel ed Excel 365.
Genera rapidamente tempo casuale
In questo tutorial parleremo di come generare tempo casuale in Excel.
Genera un giorno della settimana o una data del fine settimana casuale
Questo tutorial ti mostrerà come generare date casuali di giorni feriali o fine settimana in Excel.
I migliori strumenti per la produttività in ufficio
Kutools per Excel: ti aiuta a distinguerti dalla folla
Kutools per Excel vanta oltre 300 funzionalità, Garantirti che ciò di cui hai bisogno sia a portata di clic...

Scheda Office: abilita la lettura e la modifica a schede in Microsoft Office (incluso Excel)
- Un secondo per passare da una dozzina di documenti aperti all'altra!
- Riduci ogni giorno centinaia di clic del mouse, dì addio alla mano del mouse.
- Aumenta la produttività del 50% durante la visualizzazione e la modifica di più documenti.
- Porta schede efficienti in Office (incluso Excel), proprio come Chrome, Edge e Firefox.

Sommario
- Seleziona un campione casuale con le formule
- Seleziona valori/righe casuali
- Seleziona valori casuali da un elenco
- Seleziona valori casuali da un elenco senza duplicati
- Seleziona valori casuali da un elenco in Excel 365/2021
- Seleziona un campione casuale con Kutools
- Articoli Correlati
- I migliori strumenti per la produttività in ufficio
- Commenti