Come sommare rapidamente i dati di ogni colonna in Excel?
Supponiamo che tu abbia un foglio di lavoro con una grande quantità di dati e che tu debba sommare tutti i dati di ogni colonna, potresti risolverlo rapidamente? Se sommi le colonne una per una manualmente, sarà sicuramente dispendioso in termini di tempo quando ci sono centinaia di colonne da sommare. Questo tutorial parla di trucchi rapidi che possono aiutarti a sommare rapidamente e comodamente i dati di ogni colonna in Excel.
Sommare una colonna con una formula
Sommare una colonna con AutoSomma
Sommare una colonna sulla Barra di stato
Sommare o contare rapidamente i dati di ogni colonna con Statistiche pagina dati ![]()
Sommare ogni colonna inserendo una riga Totale
Sommare una colonna con una formula
1. Seleziona una cella che si trova alla base di tutti i dati da sommare e digita =SOMMA(A2:A27) (A2:A27 è l'intervallo di dati che devi sommare). Vedi screenshot:

2. Quindi premi il tasto Invio, seleziona A28 (la cella della formula) e trascina la maniglia di riempimento sulle celle che necessitano di questa formula. Vedi screenshot:


Sblocca la Magia di Excel con Kutools AI
- Esecuzione Intelligente: Esegui operazioni sulle celle, analizza i dati e crea grafici — tutto guidato da semplici comandi.
- Formule Personalizzate: Genera formule su misura per ottimizzare i tuoi flussi di lavoro.
- Codifica VBA: Scrivi e implementa codice VBA senza sforzo.
- Interpretazione delle Formule: Comprendi facilmente formule complesse.
- Traduzione del Testo: Superare le barriere linguistiche all'interno dei tuoi fogli di calcolo.
Sommare una colonna con AutoSomma
In Excel, puoi anche utilizzare AutoSomma per sommare rapidamente ogni colonna.
1. Seleziona le celle in cui desideri inserire i risultati della somma. Vedi screenshot:
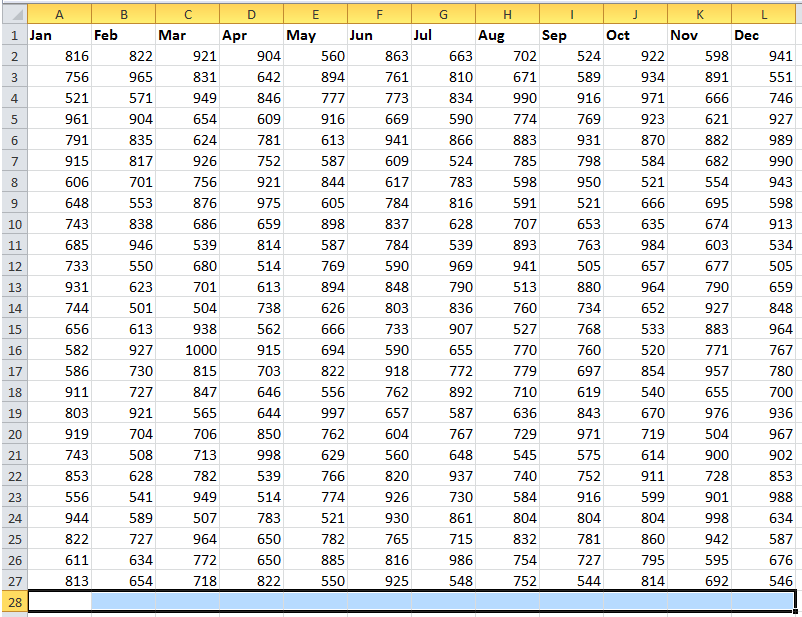
2. Quindi fai clic su Home > AutoSomma. Vedi screenshot:

A questo punto puoi vedere che tutti i dati di ogni colonna sono stati sommati.

Sommare una colonna sulla Barra di stato
Se vuoi solo visualizzare il risultato della somma di ogni colonna, puoi selezionare i dati della colonna e quindi visualizzare il risultato della somma sulla Barra di stato. Vedi screenshot:
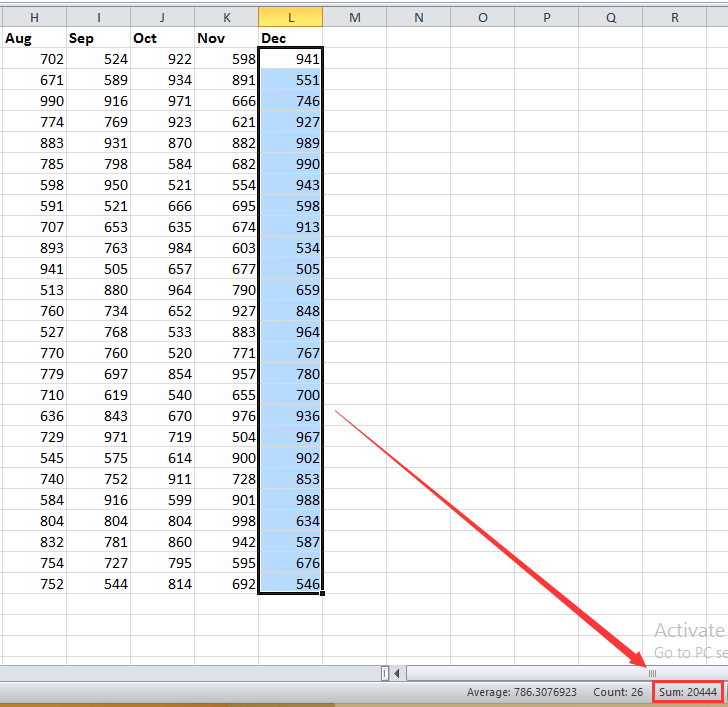
Sommare o contare rapidamente i dati di ogni colonna con Statistiche pagina dati
Oltre ai metodi sopra descritti in Excel, puoi utilizzare lo strumento di terze parti – Kutools per Excel con la funzione Statistiche pagina dati per eseguire rapidamente calcoli uguali o diversi sui dati di ogni colonna.
Installa gratuitamente Kutools per Excel e inizia a sommare i dati di ogni colonna.
1. Fai clic su Kutools Plus > Statistiche pagina dati. Vedi screenshot:

2. Nella finestra di dialogo Statistiche pagina dati, tutte le colonne del foglio di lavoro attivo sono elencate e, per impostazione predefinita, tutte le colonne sono selezionate e puoi selezionare solo le colonne che desideri sommare. Vedi screenshot:
Suggerimento: Per impostazione predefinita, esegue il calcolo Somma per ogni colonna, puoi selezionare altri calcoli dall'elenco a discesa nella sezione Funzione.

3. Fai clic su OK. Ora tutti i dati di ogni colonna sono stati sommati.

Sommare/Contare/Media Ogni Colonna Separatamente
Sommare ogni colonna inserendo una riga Totale
Inoltre, puoi inserire un Totale sotto tutto l'intervallo di dati, ma prima devi inserire una tabella.
1. Seleziona l'intervallo di dati, quindi fai clic su Inserisci > Tabella, quindi nella finestra di dialogo Crea Tabella, seleziona La mia tabella ha intestazioni se ci sono intestazioni nell'intervallo selezionato, quindi fai clic su OK. Vedi screenshot:
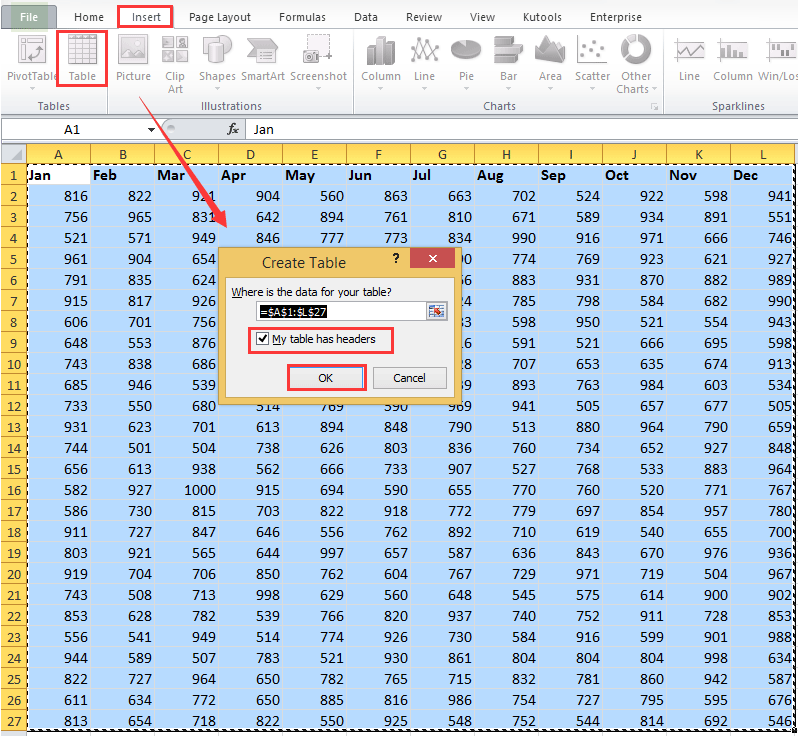
2. Ora seleziona Riga Totale sotto la scheda Progettazione, quindi puoi vedere che una riga Totale è stata inserita sotto tutti i dati. Vedi screenshot:


3. Fai clic sulla prima cella della riga Totale e seleziona Somma dall'elenco a discesa, quindi trascina la maniglia di riempimento sulle altre celle. Vedi screenshot:
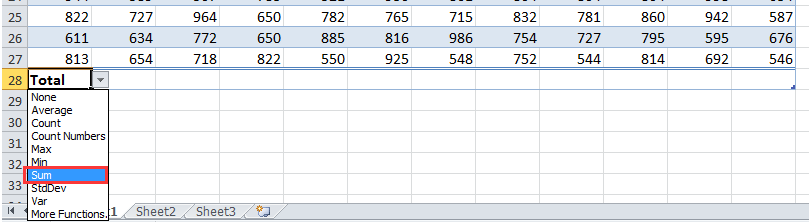
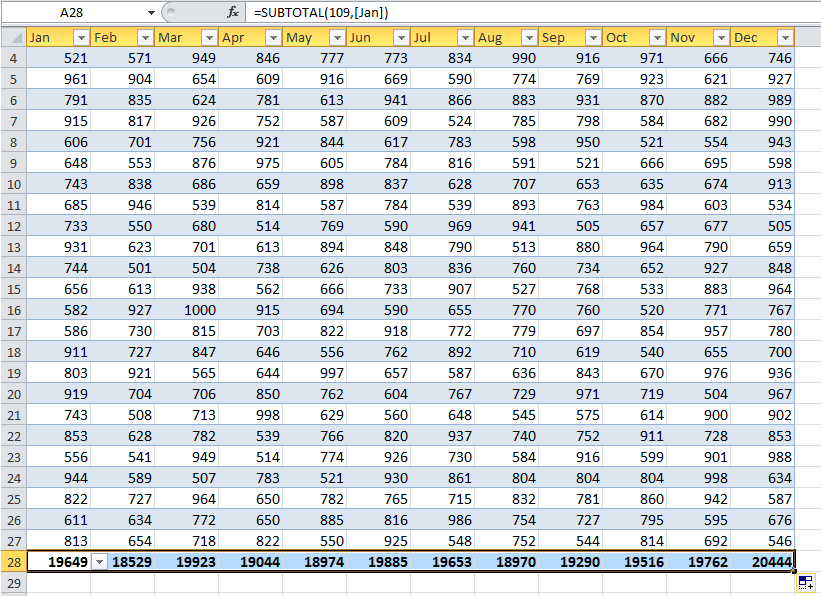
I migliori strumenti per la produttività in Office
Potenzia le tue competenze in Excel con Kutools per Excel e sperimenta un'efficienza mai vista prima. Kutools per Excel offre oltre300 funzionalità avanzate per aumentare la produttività e farti risparmiare tempo. Clicca qui per ottenere la funzione di cui hai più bisogno...
Office Tab porta le schede su Office e rende il tuo lavoro molto più semplice
- Abilita la modifica e lettura a schede in Word, Excel, PowerPoint, Publisher, Access, Visio e Project.
- Apri e crea più documenti in nuove schede della stessa finestra invece che in nuove finestre.
- Aumenta la produttività del50% e riduce centinaia di clic del mouse ogni giorno!
Tutti gli add-in Kutools. Un solo programma di installazione
La suite Kutools for Office include add-in per Excel, Word, Outlook & PowerPoint più Office Tab Pro, ideale per i team che lavorano su più app di Office.
- Suite tutto-in-uno — Add-in per Excel, Word, Outlook & PowerPoint + Office Tab Pro
- Un solo programma di installazione, una sola licenza — configurazione in pochi minuti (pronto per MSI)
- Funzionano meglio insieme — produttività ottimizzata su tutte le app Office
- Prova completa30 giorni — nessuna registrazione, nessuna carta di credito
- Massimo risparmio — costa meno rispetto all’acquisto singolo degli add-in