Come salvare o convertire grafici in immagini GIF in Excel?
Supponiamo che tu abbia più grafici in una cartella di lavoro e desideri convertirli o salvarli come immagini GIF. Questa guida può aiutarti. In questo articolo, ti mostrerò il trucco per salvare i grafici come immagini GIF in Excel.
Salva o converti grafici in GIF in Excel
Salva o converti un grafico o più grafici in GIF in una volta sola con Esporta grafico ![]()
 Salva o converti grafici in GIF in Excel
Salva o converti grafici in GIF in Excel
In Excel, non esiste un modo diretto per aiutarti a convertire i grafici in GIF. Tuttavia, puoi utilizzare lo strumento Paint o Microsoft Word per aiutarti.
Salva il grafico come GIF con Paint
1. Seleziona il grafico che desideri salvare come GIF e premi Ctrl + C per copiarlo, quindi fai clic su Start > Accessori di Windows > Paint per avviare Paint. Vedi screenshot:

2. Successivamente, premi Ctrl + V per incollare il grafico in Paint, vedi screenshot:
Nota: se necessario, puoi continuare a selezionare il grafico incollato nello strumento Paint e fare clic su Home > Ritaglia per ridimensionare la nuova immagine quanto più possibile simile al grafico originale.

3. Quindi fai clic su File > Salva con nome > Immagine GIF, e nella finestra di dialogo che appare, seleziona una cartella in cui salvare l'immagine e digita il nome nel campo Nome file . Vedi screenshot:


4. Fai clic su Salva, quindi apparirà una finestra di dialogo per avvisarti che la qualità dell'immagine potrebbe essere ridotta, fai semplicemente clic su OK.

Ora il grafico selezionato è stato salvato come immagine GIF.
Salva il grafico come immagine GIF con Word.
1. Seleziona il grafico che deve essere convertito in GIF e premi Ctrl + C per copiarlo.
2. Passa quindi a Word e fai clic su Home > Incolla > Incolla speciale. Nella finestra di dialogo Incolla speciale, seleziona Immagine(GIF). Vedi screenshot:


3. Fai clic su OK. Il grafico è stato convertito in immagine GIF. Puoi fare clic su di esso e fare clic con il tasto destro per selezionare Salva come immagine per salvarlo in una cartella.

Nota: In Word 2007, non c'è il comando Salva come immagine nel menu del tasto destro del mouse.
Ma con questi metodi, puoi salvare solo i grafici uno alla volta come GIF. Che spreco di tempo se ci sono dozzine di grafici da convertire! Ma con il prossimo metodo, questo problema verrà risolto facilmente.
 Salva o converti un grafico o più grafici in GIF in una volta sola con Esporta grafico
Salva o converti un grafico o più grafici in GIF in una volta sola con Esporta grafico
Ecco una funzione chiamata Esporta grafico in Kutools per Excel che può aiutarti a esportare rapidamente un grafico o più grafici come GIF in una cartella.
Dopo aver installato gratuitamente Kutools per Excel, segui i passaggi seguenti per esportare i grafici.
1. Apri la cartella di lavoro da cui vuoi esportare i grafici e fai clic su Kutools Plus > Importa ed Esporta > Esporta grafico. Vedi screenshot:

2. Nella finestra di dialogo Esporta grafico, puoi selezionare i tipi dall'elenco a discesa Tipi, spuntare i grafici che desideri esportare, specificare la Cartella di salvataggio e selezionare GIF dall'elenco Formato di esportazione. Vedi screenshot.
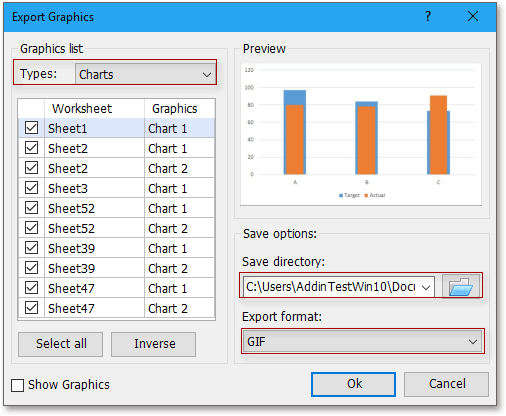
3. Fai clic su Ok, e apparirà una finestra di dialogo per informarti sul numero di grafici esportati, fai semplicemente clic su OK per chiuderla.
Quindi i grafici selezionati sono stati esportati nella cartella di salvataggio.
Con Esporta grafico, puoi anche esportare solo immagini, solo forme o esportare tutti i tipi come TIF, JPEG o PNG. Clicca qui per installarlo gratuitamente.
I migliori strumenti per la produttività in Office
Potenzia le tue competenze in Excel con Kutools per Excel e sperimenta un'efficienza mai vista prima. Kutools per Excel offre oltre300 funzionalità avanzate per aumentare la produttività e farti risparmiare tempo. Clicca qui per ottenere la funzione di cui hai più bisogno...
Office Tab porta le schede su Office e rende il tuo lavoro molto più semplice
- Abilita la modifica e lettura a schede in Word, Excel, PowerPoint, Publisher, Access, Visio e Project.
- Apri e crea più documenti in nuove schede della stessa finestra invece che in nuove finestre.
- Aumenta la produttività del50% e riduce centinaia di clic del mouse ogni giorno!
Tutti gli add-in Kutools. Un solo programma di installazione
La suite Kutools for Office include add-in per Excel, Word, Outlook & PowerPoint più Office Tab Pro, ideale per i team che lavorano su più app di Office.
- Suite tutto-in-uno — Add-in per Excel, Word, Outlook & PowerPoint + Office Tab Pro
- Un solo programma di installazione, una sola licenza — configurazione in pochi minuti (pronto per MSI)
- Funzionano meglio insieme — produttività ottimizzata su tutte le app Office
- Prova completa30 giorni — nessuna registrazione, nessuna carta di credito
- Massimo risparmio — costa meno rispetto all’acquisto singolo degli add-in