Come convertire un elenco orizzontale in un elenco verticale in Excel?
Supponiamo che tu abbia una riga di dati e, a volte, devi convertire questo elenco orizzontale in un elenco verticale (una colonna). Puoi inserirli uno per uno in una lista, ma questo è piuttosto dispendioso in termini di tempo. Questa guida parla delle soluzioni rapide per convertire un elenco orizzontale in uno verticale in Excel.
Convertire da orizzontale a verticale con una formula
Convertire rapidamente tra elenco orizzontale ed elenco verticale con Kutools per Excel ![]()
Convertire da orizzontale a verticale con Incolla speciale
Convertire da orizzontale a verticale con una formula
Qui ti presento una formula che può aiutarti a convertire un elenco orizzontale in uno verticale in Excel.
Seleziona una cella vuota e digita questa formula =INDEX(A$1:L$1,RIGHE(M$1:M1)) al suo interno, quindi premi il tasto Invio, poi trascina la maniglia di riempimento verso il basso fino a quando non appare un valore errato. Vedi screenshot:
Suggerimento: Nella formula sopra, A1:L1 è l'elenco orizzontale, e M1 è la cella in cui usi la formula.
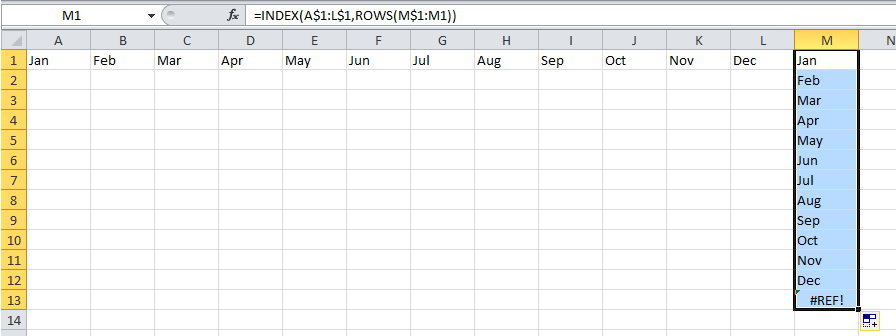
Convertire rapidamente tra elenco orizzontale ed elenco verticale con Kutools per Excel
Kutools per Excel è uno strumento pratico per gli utenti di Excel, e la sua funzione Trasforma Intervallo può convertire una riga in una colonna, convertire più righe in una colonna, o convertire una colonna in una riga, convertire colonne in una riga e così via.
Dopo aver installato Kutools per Excel, procedi come segue:
1. Seleziona l'elenco orizzontale e fai clic su Kutools > Intervallo > Trasforma Intervallo. Vedi screenshot:
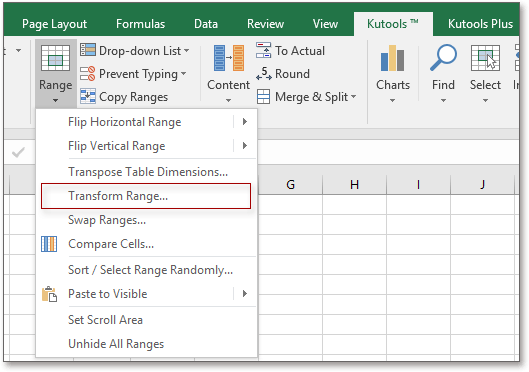
2. Nella finestra di dialogo che appare, seleziona Intervallo a Singola Colonna, fai clic su Ok, e apparirà una finestra di dialogo per selezionare una cella in cui visualizzare il risultato. Vedi screenshot: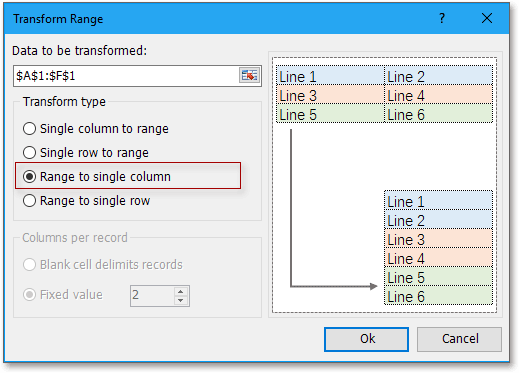
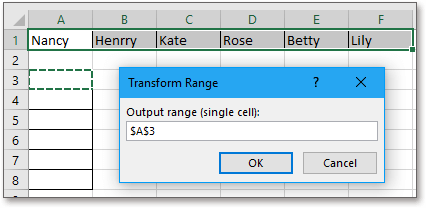
3. Fai clic su OK. Ora l'elenco orizzontale è stato convertito in una lista a colonna.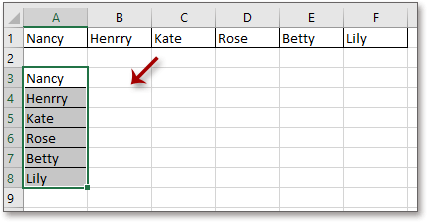
Con la funzione Trasforma Intervallo di Kutools per Excel puoi trasporre una singola colonna o riga utilizzando valori fissi o delimitatori di celle vuote, oppure convertire un intervallo di celle in una singola riga o colonna. Vedi screenshot:
| Convertire una singola colonna in un intervallo di celle tramite un numero fisso di celle |
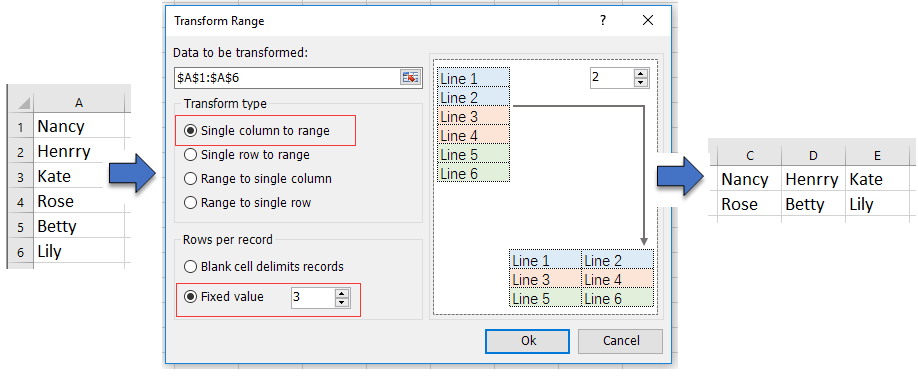 |
| Convertire una singola colonna in un intervallo di celle tramite il delimitatore di celle vuote |
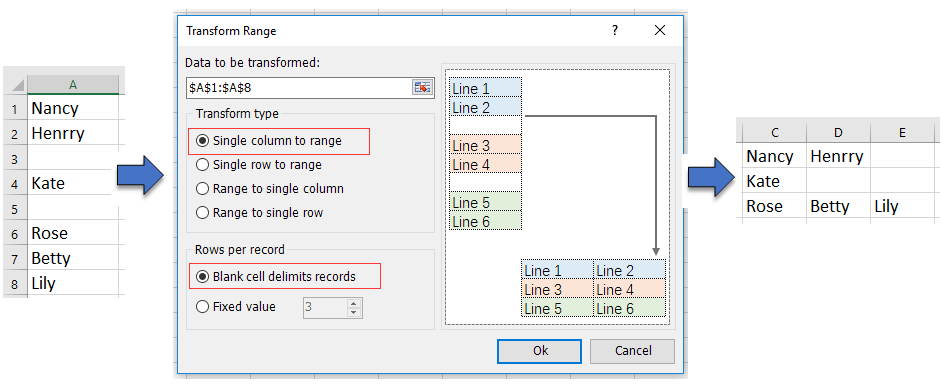 |
| Convertire un intervallo di celle in una singola colonna |
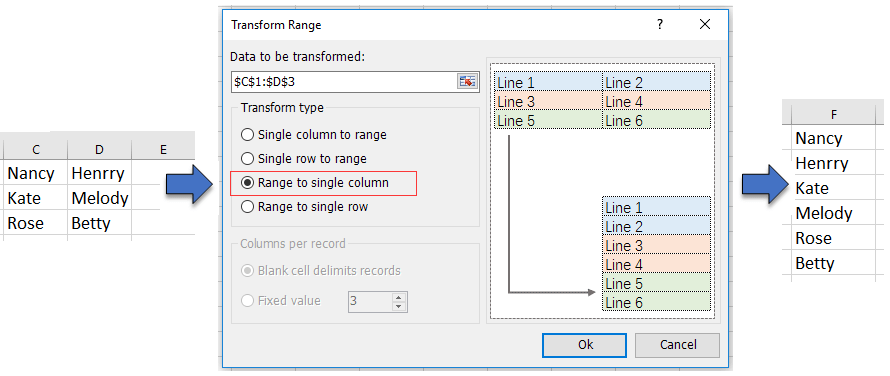 |
Convertire da orizzontale a verticale con Incolla speciale
In Excel, puoi utilizzare Incolla speciale per convertire un elenco orizzontale in uno verticale.
1. Seleziona i dati della riga e premi Ctrl + C per copiarli. Vedi screenshot:

2. Fai clic su una cella in cui desideri visualizzare il risultato, e fai clic con il tasto destro per aprire il menu contestuale, quindi fai clic su Incolla speciale > Trasponi in Excel 2010 e 2013. Vedi screenshot:
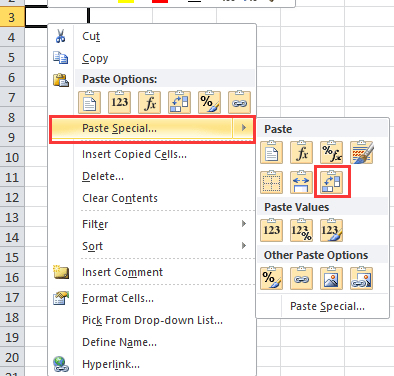
In Excel 2007, dopo aver selezionato Incolla speciale dal menu contestuale, si aprirà la finestra di dialogo Incolla speciale. Nella finestra di dialogo, seleziona l'Tutto e l'Trasponi, quindi fai clic sul pulsante OK.

Ora i dati della riga sono stati trasposti in una colonna di dati.
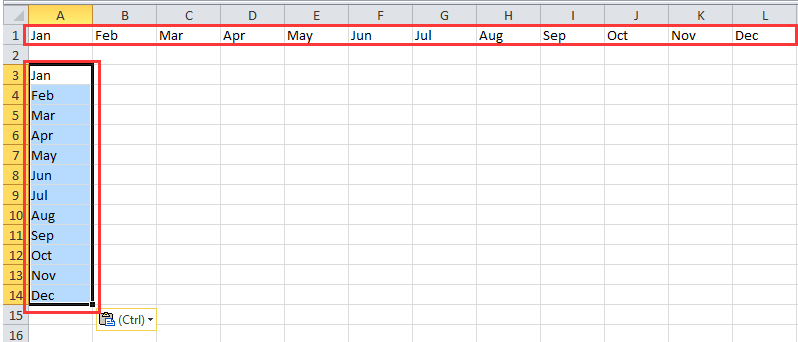
I migliori strumenti per la produttività in Office
Potenzia le tue competenze in Excel con Kutools per Excel e sperimenta un'efficienza mai vista prima. Kutools per Excel offre oltre300 funzionalità avanzate per aumentare la produttività e farti risparmiare tempo. Clicca qui per ottenere la funzione di cui hai più bisogno...
Office Tab porta le schede su Office e rende il tuo lavoro molto più semplice
- Abilita la modifica e lettura a schede in Word, Excel, PowerPoint, Publisher, Access, Visio e Project.
- Apri e crea più documenti in nuove schede della stessa finestra invece che in nuove finestre.
- Aumenta la produttività del50% e riduce centinaia di clic del mouse ogni giorno!
Tutti gli add-in Kutools. Un solo programma di installazione
La suite Kutools for Office include add-in per Excel, Word, Outlook & PowerPoint più Office Tab Pro, ideale per i team che lavorano su più app di Office.
- Suite tutto-in-uno — Add-in per Excel, Word, Outlook & PowerPoint + Office Tab Pro
- Un solo programma di installazione, una sola licenza — configurazione in pochi minuti (pronto per MSI)
- Funzionano meglio insieme — produttività ottimizzata su tutte le app Office
- Prova completa30 giorni — nessuna registrazione, nessuna carta di credito
- Massimo risparmio — costa meno rispetto all’acquisto singolo degli add-in