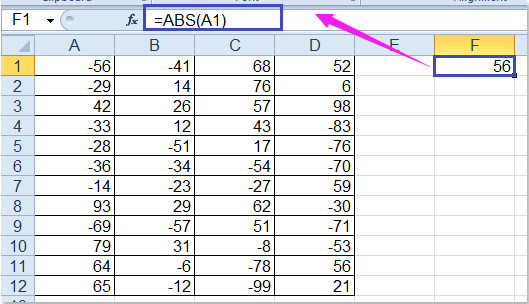3 metodi per rimuovere il segno negativo dai numeri in Excel
In Excel, rimuovere i segni negativi dai numeri può essere fondamentale quando si preparano dati per report, bilanci finanziari o analisi di dati dove sono necessari valori assoluti o i numeri negativi non sono applicabili. Questa guida esplorerà tre metodi efficienti per rimuovere i segni negativi dai numeri in Excel, aiutandoti a pulire e standardizzare i tuoi dati numerici per una migliore presentazione e analisi.

Rimuovi il segno negativo dai numeri con la funzione ASS
La funzione ASS in Excel fornisce un modo semplice per convertire tutti i numeri negativi in positivi restituendo il valore assoluto di un numero, ovvero il numero senza il suo segno. Questa sezione dimostrerà come applicare questa funzione per rimuovere il segno negativo dai numeri.
- Inserisci la seguente formula in una cella vuota e premi "Invio". Se la cella contiene un valore negativo, il segno negativo verrà rimosso immediatamente.
=ABS(A1)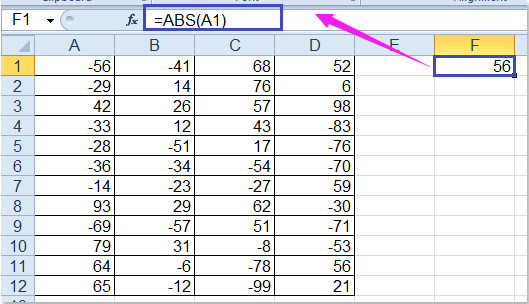
- Seleziona la cella contenente la formula, quindi trascina la maniglia di riempimento attraverso l'intervallo desiderato per applicare la formula alle celle adiacenti. Questa azione rimuoverà i segni negativi da tutti i numeri negativi nelle celle selezionate, come mostrato nello screenshot:

Pochi clic per rimuovere il segno negativo dai numeri con Kutools
Kutools per Excel offre un insieme robusto di strumenti che semplificano molte attività comuni, inclusa la rimozione dei segni negativi dai numeri, con pochi clic e senza la necessità di formule.
Dopo aver installato Kutools per Excel, seleziona "Kutools" > "Testo" > "Cambia il segno dei numeri".
Seleziona l'intervallo di celle da cui vuoi rimuovere i segni negativi, seleziona l'opzione "Cambia tutti i numeri negativi in positivi" nella finestra di dialogo "Cambia il segno dei numeri", e infine clicca su "OK".
Tutti i numeri negativi nell'intervallo selezionato verranno cambiati in numeri positivi in una volta sola.
Kutools per Excel - Potenzia Excel con oltre 300 strumenti essenziali. Goditi funzionalità AI gratuite per sempre! Ottienilo ora
Rimuovi il segno negativo dai numeri con il comando Trova e Sostituisci
In Excel, il comando "Trova e Sostituisci" può anche aiutarti a trovare il segno negativo in un intervallo e sostituirlo con nulla, rendendo così il numero positivo.
- Seleziona l'intervallo da cui vuoi rimuovere il segno negativo.
- Clicca su "Home" > "Trova e Seleziona" > "Sostituisci".

- Nella finestra di dialogo "Trova e Sostituisci", sotto la scheda "Sostituisci", inserisci il segno negativo – nella casella di testo "Trova cosa", e lascia vuota la casella "Sostituisci con".

- Clicca sul pulsante "Sostituisci tutto". Tutti i segni negativi verranno rimossi, convertendo i numeri negativi in positivi.

- Quindi clicca su "OK" e chiudi la finestra di dialogo "Trova e Sostituisci".
I migliori strumenti per la produttività in Office
Potenzia le tue competenze in Excel con Kutools per Excel e sperimenta un'efficienza mai vista prima. Kutools per Excel offre oltre300 funzionalità avanzate per aumentare la produttività e farti risparmiare tempo. Clicca qui per ottenere la funzione di cui hai più bisogno...
Office Tab porta le schede su Office e rende il tuo lavoro molto più semplice
- Abilita la modifica e lettura a schede in Word, Excel, PowerPoint, Publisher, Access, Visio e Project.
- Apri e crea più documenti in nuove schede della stessa finestra invece che in nuove finestre.
- Aumenta la produttività del50% e riduce centinaia di clic del mouse ogni giorno!
Tutti gli add-in Kutools. Un solo programma di installazione
La suite Kutools for Office include add-in per Excel, Word, Outlook & PowerPoint più Office Tab Pro, ideale per i team che lavorano su più app di Office.
- Suite tutto-in-uno — Add-in per Excel, Word, Outlook & PowerPoint + Office Tab Pro
- Un solo programma di installazione, una sola licenza — configurazione in pochi minuti (pronto per MSI)
- Funzionano meglio insieme — produttività ottimizzata su tutte le app Office
- Prova completa30 giorni — nessuna registrazione, nessuna carta di credito
- Massimo risparmio — costa meno rispetto all’acquisto singolo degli add-in