Come unire rapidamente le righe in base al valore di una colonna e poi eseguire alcuni calcoli in Excel?
Ad esempio, hai un intervallo di dati e una colonna contiene duplicati. Ora vuoi unire le righe basandoti sulla colonna A (che ha duplicati) e poi eseguire alcuni calcoli su un'altra colonna in base alle righe unite, come mostrato nello screenshot:
In Excel, non esiste un metodo rapido per unire le righe in base al valore di una colonna, ma qui ti mostro alcuni trucchi che possono aiutarti a unire le righe duplicate e poi sommare o eseguire altri calcoli su un'altra colonna.
| Dati originali | Unisci e Somma |
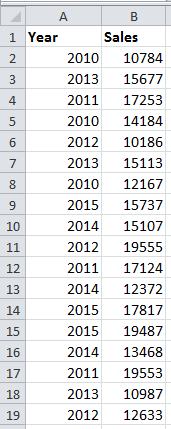 | 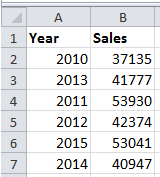 |
 Unisci righe in base a una colonna e poi somma i valori con VBA
Unisci righe in base a una colonna e poi somma i valori con VBA
Esiste un codice VBA che può aiutarti a unire le righe duplicate e poi sommare i valori di un'altra colonna.
1. Premi i tasti F11 + Alt per abilitare la finestra Microsoft Visual Basic for Applications, quindi fai clic su Inserisci > Modulo e copia e incolla il seguente codice VBA nella nuova finestra Modulo.
VBA: Unisci righe in base al valore di una colonna
Sub MG30Nov12()
'Updateby20150519
Dim Rng As Range
Dim InputRng As Range
Dim nRng As Range
Set InputRng = Application.Selection
Set InputRng = Application.InputBox("Range :", xTitleId, InputRng.Address, Type:=8)
Set InputRng = InputRng.Parent.Range(InputRng.Columns(1).Address)
With CreateObject("scripting.dictionary")
.CompareMode = vbTextCompare
For Each Rng In InputRng
If Not .Exists(Rng.Value) Then
.Add Rng.Value, Rng.Offset(, 1)
Else
.Item(Rng.Value).Value = .Item(Rng.Value).Value + Rng.Offset(, 1)
If nRng Is Nothing Then
Set nRng = Rng
Else
Set nRng = Union(nRng, Rng)
End If
End If
Next
If Not nRng Is Nothing Then
nRng.EntireRow.Delete
End If
End With
End Sub2. Premi F5 o fai clic sul pulsante Esegui per eseguire il VBA, e apparirà una finestra di dialogo per selezionare un intervallo di dati su cui lavorare. Vedi screenshot:

3. Dopo aver selezionato un intervallo di lavoro, fai clic su OK. Ora i dati sono stati uniti in base alla prima colonna e i valori della seconda colonna sono stati sommati.

Nota: Questo codice VBA funziona correttamente solo quando si uniscono i dati in base alla prima colonna e si sommano i valori nella seconda colonna.
 Unisci righe in base a una colonna e poi somma i valori con Unione avanzata righe
Unisci righe in base a una colonna e poi somma i valori con Unione avanzata righe
Se non sei familiare con il codice VBA, puoi utilizzare la funzione Unione avanzata righe del componente aggiuntivo di terze parti – Kutools per Excel per unire facilmente e rapidamente le righe duplicate e poi sommare i valori di un'altra colonna.
1. Seleziona i dati che desideri utilizzare e fai clic su Kutools > Unisci e Dividi > Unione avanzata righe. Vedi screenshot:

2. Nella finestra di dialogo che appare, seleziona la colonna in base alla quale vuoi unire le altre colonne, quindi fai clic su Chiave primaria, e fai clic su un'altra colonna e poi su Calcola, selezionando Somma.
Suggerimento: Se l'intervallo selezionato ha intestazioni, seleziona I dati contengono intestazioni, e selezionando Utilizza valori formattati manterrai la formattazione dopo l'unione.

3. Quindi fai clic su Ok. Ora i dati sono stati uniti in base alla colonna principale e un'altra è stata sommata. Vedi screenshot:

 Unisci righe in base a una colonna e poi esegui diverse operazioni su altre colonne con Unione avanzata righe.
Unisci righe in base a una colonna e poi esegui diverse operazioni su altre colonne con Unione avanzata righe.
Unione avanzata righe è potente, perché non solo può unire righe duplicate in una colonna e poi sommare un'altra colonna, ma può anche unire righe duplicate in una colonna e poi eseguire diverse operazioni su altre colonne.
Supponiamo di avere un intervallo di dati come mostrato nello screenshot sottostante, e voglio sia combinare i valori nella Colonna B che sommare i valori nella Colonna C in base alla Colonna A.
Kutools per Excel - Ricco di oltre 300 strumenti essenziali per Excel. Goditi funzionalità AI permanentemente gratuite! Scarica ora!
1. Seleziona l'intervallo di dati e fai clic su Kutools > Unisci e Dividi > Unione avanzata righe. Vedi screenshot:

2. Nella finestra di dialogo Combina righe in base alla colonna, procedi come segue:
(1) Fai clic sulla colonna in base alla quale vuoi combinare e fai clic su Chiave primaria;

(2) Fai clic sulla colonna in cui vuoi combinare i dati, e fai clic su Combina, quindi seleziona un separatore di cui hai bisogno dall'elenco;

(3) Fai clic sulla colonna in cui vuoi sommare i valori e fai clic su Calcola, e seleziona Somma.

3. Fai clic su Ok. Ora puoi vedere il risultato come segue:

Con la funzione Unione avanzata righe, puoi anche unire righe in base a una colonna e poi contare, fare la media, mantenere il 1° o l'ultimo dato in altre colonne.
I migliori strumenti per la produttività in Office
Potenzia le tue competenze in Excel con Kutools per Excel e sperimenta un'efficienza mai vista prima. Kutools per Excel offre oltre300 funzionalità avanzate per aumentare la produttività e farti risparmiare tempo. Clicca qui per ottenere la funzione di cui hai più bisogno...
Office Tab porta le schede su Office e rende il tuo lavoro molto più semplice
- Abilita la modifica e lettura a schede in Word, Excel, PowerPoint, Publisher, Access, Visio e Project.
- Apri e crea più documenti in nuove schede della stessa finestra invece che in nuove finestre.
- Aumenta la produttività del50% e riduce centinaia di clic del mouse ogni giorno!
Tutti gli add-in Kutools. Un solo programma di installazione
La suite Kutools for Office include add-in per Excel, Word, Outlook & PowerPoint più Office Tab Pro, ideale per i team che lavorano su più app di Office.
- Suite tutto-in-uno — Add-in per Excel, Word, Outlook & PowerPoint + Office Tab Pro
- Un solo programma di installazione, una sola licenza — configurazione in pochi minuti (pronto per MSI)
- Funzionano meglio insieme — produttività ottimizzata su tutte le app Office
- Prova completa30 giorni — nessuna registrazione, nessuna carta di credito
- Massimo risparmio — costa meno rispetto all’acquisto singolo degli add-in