Come contare se le celle iniziano o finiscono con un testo specifico in Excel?
Supponiamo che tu abbia un intervallo di dati e desideri contare il numero di celle che iniziano con "kte" o finiscono con "kte" in un foglio di lavoro. Qui presento alcuni trucchi invece del conteggio manuale per te.
Le celle Countif iniziano o finiscono con un testo specifico con formula
Contare e selezionare le celle che iniziano o finiscono con un testo specifico con Seleziona celle specifiche ![]()
Le celle Countif iniziano o finiscono con un testo specifico con formula
Qui ti dico alcune formule per contare le celle che iniziano o finiscono con un testo specifico in un intervallo specificato.
Supponiamo di avere un elenco di dati come mostrato nell'immagine sottostante:

Seleziona una cella che posiziona il risultato del conteggio, digita questa formula = COUNTIF ($ A $ 2: $ A $ 10, "kte *"), Quindi premere entrare tasto per ottenere il risultato del conteggio.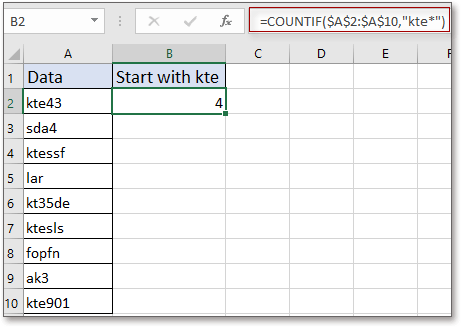
Consiglio:
1. Se desideri contare le celle che terminano con un testo specifico, ad esempio, che finiscono con 123, utilizza la formula in questo modo: = COUNTIF ($ A $ 2: $ A $ 10, "* 123"). Il carattere jolly "*" indica qualsiasi carattere o stringa.
2. Le formule sopra possono contare facilmente le celle che iniziano o finiscono con il testo specificato in un intervallo. tuttavia, se è necessario contare le celle che rimangono in intervalli diversi, è necessario ripetere l'applicazione delle formule per molte volte. In questo caso, passiamo al metodo successivo.
Contare e selezionare le celle che iniziano o finiscono con un testo specifico con Seleziona celle specifiche
Se vuoi contare ed evidenziare le celle che iniziano o finiscono con un testo specifico, puoi applicare Kutools for Excel'S Seleziona celle specifiche utilità.
| Kutools for Excel, con oltre 300 funzioni utili, rende il tuo lavoro più facile. | ||
Dopo shavasana, sedersi in silenzio; saluti; installazione gratuita Kutools per Excel, per favore fai come di seguito:
1. Selezionare l'intervallo di dati e fare clic su Kutools > Seleziona > Seleziona celle specifiche. Vedi screenshot: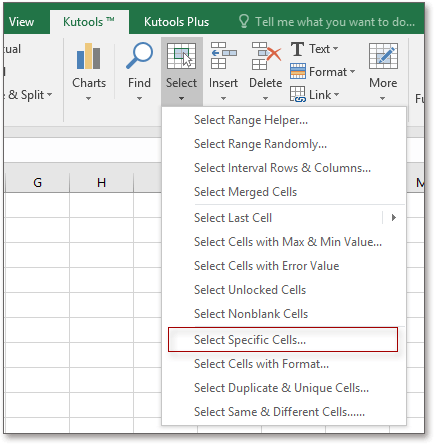
2. Nella finestra di dialogo popping, selezionare Cella nel Tipo di selezione sezione, selezionare Inizia con o Finisce con quanto ti serve dall'elenco di Tipo specificoe digita KTE nella casella di testo successiva. Vedi screenshot:
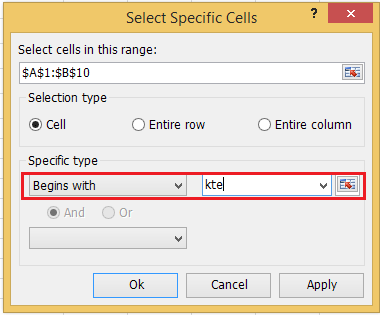
3. Clic Ok e viene visualizzata una finestra di dialogo per ricordare il risultato del conteggio, quindi fare clic OK per selezionare queste celle.

Mancia:
Se vuoi selezionare e contare le celle che iniziano con "k" e finiscono con "e" contemporaneamente, puoi fare come di seguito:
1. Selezionare l'intervallo di dati e abilitare Seleziona celle specifiche dialogo, controlla E altre ancora… opzione e selezionare Inizia con nel primo elenco e digita k nella casella successiva e selezionare Finisce con nel secondo elenco e digita e nella scatola. Vedi screenshot:

2. Clic Oke viene visualizzata una finestra di dialogo che indica il risultato del conteggio e le celle vengono evidenziate.

Fare clic qui per saperne di più su Seleziona celle specifiche.
La cella Countif inizia con una stringa specifica
| Kutools per Excel: oltre 300 funzioni che devi avere in Excel, 30 giorni di prova gratuita da qui. |
I migliori strumenti per la produttività in ufficio
Potenzia le tue competenze di Excel con Kutools per Excel e sperimenta l'efficienza come mai prima d'ora. Kutools per Excel offre oltre 300 funzionalità avanzate per aumentare la produttività e risparmiare tempo. Fai clic qui per ottenere la funzionalità di cui hai più bisogno...

Office Tab porta l'interfaccia a schede in Office e semplifica notevolmente il tuo lavoro
- Abilita la modifica e la lettura a schede in Word, Excel, PowerPoint, Publisher, Access, Visio e Project.
- Apri e crea più documenti in nuove schede della stessa finestra, piuttosto che in nuove finestre.
- Aumenta la produttività del 50% e riduce ogni giorno centinaia di clic del mouse!
