Come trovare e selezionare celle nascoste in Excel?
Normalmente, quando formattiamo una cella come nascosta, il contenuto della cella non verrà visualizzato nella barra delle formule dopo aver protetto il foglio di lavoro. Tuttavia, potresti dimenticare quali celle sono state formattate come nascoste. Qui condividerò alcuni metodi per trovare e selezionare celle nascoste in Excel.
Trova e seleziona celle nascoste in un intervallo specifico
Trova ed evidenzia celle nascoste nell'intera cartella di lavoro
 Trova e seleziona celle nascoste in un intervallo specifico
Trova e seleziona celle nascoste in un intervallo specifico
Questo metodo parla di individuare tutte le celle nascoste in un intervallo specifico e selezionarle utilizzando l'utilità Seleziona celle con formato di Kutools per Excel. Puoi procedere come segue:
Kutools per Excel - Ricco di oltre 300 strumenti essenziali per Excel. Goditi funzionalità AI permanentemente gratuite! Scarica ora!
Passo 1: Trova una cella formattata come nascosta.
Nota: Se non riesci a trovare una cella formattata come nascosta, puoi selezionare una cella e poi formattarla come nascosta: Seleziona una cella e fai clic sull'ancora ![]() nell'angolo in basso a destra del gruppo Carattere sulla scheda Home , nella finestra di dialogo Formato celle che si apre, seleziona l'opzione Nascoste nella scheda Protezione , e fai clic sul pulsante OK Vedi gli screenshot qui sotto:
nell'angolo in basso a destra del gruppo Carattere sulla scheda Home , nella finestra di dialogo Formato celle che si apre, seleziona l'opzione Nascoste nella scheda Protezione , e fai clic sul pulsante OK Vedi gli screenshot qui sotto:

Passo 2: Fai clic su Kutools > Seleziona > Seleziona celle con formato.

Passo 3: Nella finestra di dialogo Seleziona celle con formato che si apre, devi:
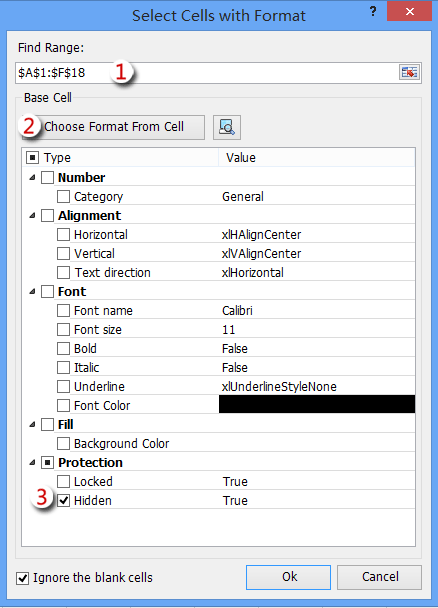
(1) Fare clic sul pulsante ![]() nella casella Intervallo di ricerca , selezionare l'intervallo in cui vuoi selezionare tutte le celle nascoste, e fare clic sul pulsante OK ;
nella casella Intervallo di ricerca , selezionare l'intervallo in cui vuoi selezionare tutte le celle nascoste, e fare clic sul pulsante OK ;
(2) Fare clic sul pulsante Seleziona formato dalla cella, quindi selezionare la cella nascosta che hai trovato o formattato nel Passo 1, e fare clic sul pulsante OK per chiudere la finestra di dialogo;
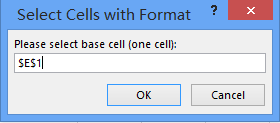
(3) Seleziona solo l'opzione Nascoste nella sezione Protezione;
(4) Fare clic sul pulsante OK.
Passo 4: Apparirà una finestra di dialogo che ti informerà su quante celle sono state selezionate. Fai clic sul pulsante Sì per chiuderla.

Ora vedrai che tutte le celle nascoste sono state selezionate contemporaneamente nell'intervallo specificato.
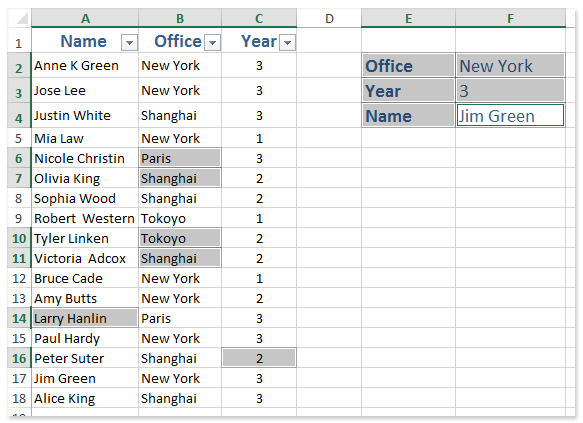
Kutools per Excel - Potenzia Excel con oltre 300 strumenti essenziali. Goditi funzionalità AI gratuite per sempre! Ottienilo ora
 Trova ed evidenzia celle nascoste nell'intera cartella di lavoro
Trova ed evidenzia celle nascoste nell'intera cartella di lavoro
Questo metodo ti guiderà per individuare tutte le celle nascoste nell'intera cartella di lavoro e riempire automaticamente queste celle nascoste con un colore utilizzando l'utilità Evidenzia celle nascoste di Kutools per Excel. Puoi procedere come segue:
Kutools per Excel - Ricco di oltre 300 strumenti essenziali per Excel. Goditi funzionalità AI permanentemente gratuite! Scarica ora!
Fai clic su Enterprise > Progettazione Foglio di Lavoro per attivare la scheda Design, quindi fai clic su Design > Evidenzia Celle Nascoste. Vedi gli screenshot qui sotto:

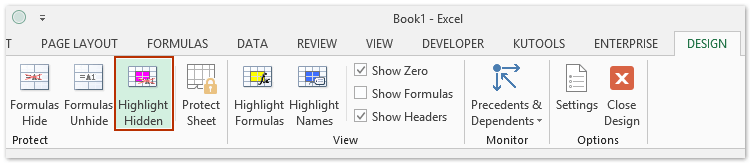
A questo punto vedrai che tutte le celle nascoste vengono immediatamente evidenziate con un colore.

Kutools per Excel - Potenzia Excel con oltre 300 strumenti essenziali. Goditi funzionalità AI gratuite per sempre! Ottienilo ora
 Articoli Correlati
Articoli Correlati
Come identificare e selezionare tutte le celle o il testo in grassetto in Excel?
Come trovare o selezionare celle basandoti su determinati criteri in Excel?
I migliori strumenti per la produttività in Office
Potenzia le tue competenze in Excel con Kutools per Excel e sperimenta un'efficienza mai vista prima. Kutools per Excel offre oltre300 funzionalità avanzate per aumentare la produttività e farti risparmiare tempo. Clicca qui per ottenere la funzione di cui hai più bisogno...
Office Tab porta le schede su Office e rende il tuo lavoro molto più semplice
- Abilita la modifica e lettura a schede in Word, Excel, PowerPoint, Publisher, Access, Visio e Project.
- Apri e crea più documenti in nuove schede della stessa finestra invece che in nuove finestre.
- Aumenta la produttività del50% e riduce centinaia di clic del mouse ogni giorno!
Tutti gli add-in Kutools. Un solo programma di installazione
La suite Kutools for Office include add-in per Excel, Word, Outlook & PowerPoint più Office Tab Pro, ideale per i team che lavorano su più app di Office.
- Suite tutto-in-uno — Add-in per Excel, Word, Outlook & PowerPoint + Office Tab Pro
- Un solo programma di installazione, una sola licenza — configurazione in pochi minuti (pronto per MSI)
- Funzionano meglio insieme — produttività ottimizzata su tutte le app Office
- Prova completa30 giorni — nessuna registrazione, nessuna carta di credito
- Massimo risparmio — costa meno rispetto all’acquisto singolo degli add-in