Come combinare celle con interruzione di riga / a capo in Excel?
In Excel, possiamo combinare più righe, colonne o celle in una singola cella utilizzando la funzione CONCATENA, e i contenuti combinati possono essere separati da virgole, trattini, punti e virgola e altri caratteri. Ma hai mai provato a combinare le celle con un'interruzione di riga come mostrato nello screenshot seguente?
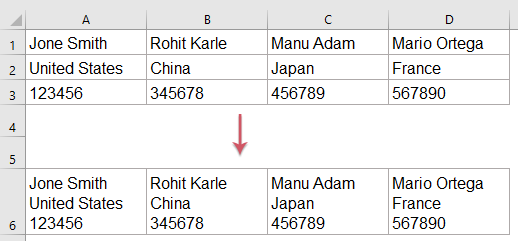
Combina più celle con interruzione di riga usando le funzioni CONCATENA e CARATTERE
In Excel, possiamo usare CONCATENA per combinare le celle e poi applicare la funzione CARATTERE per inserire l'interruzione di riga. Procedi nel seguente modo:
1. Inserisci la formula sottostante in una cella vuota - A6, in questo caso, quindi trascina la maniglia di riempimento verso destra fino alle celle in cui desideri applicare questa formula, e tutte le righe verranno combinate in una cella su una riga, vedi screenshot:

2. Dopo aver combinato le righe, fai clic su Home > Testo a capo, e tutti i contenuti combinati saranno separati da interruzioni di riga, vedi screenshot:

Note:
1. Nella formula sopra, A1, A2, A3 sono i valori delle celle che desideri combinare, e CARATTERE(10) viene utilizzato per inserire interruzioni di riga nella cella.
2. Se hai bisogno di combinare più colonne e celle in una sola cella, devi solo cambiare il riferimento della cella e unirlo con CARATTERE(10).
Combina più celle con interruzione di riga usando le funzioni UNISCITESTO e CARATTERE
Se hai Excel 2019 o versioni successive, la funzione UNISCITESTO può aiutarti a risolvere rapidamente e facilmente questo compito.
1. Inserisci la formula sottostante in una cella vuota - A6, in questo caso, quindi trascina la maniglia di riempimento verso destra fino alle celle in cui desideri applicare questa formula.
2. Quindi fai clic su Home > Testo a capo, e tutti i contenuti combinati saranno separati da interruzioni di riga, vedi screenshot:

Combina più celle in righe, colonne o in una singola cella con interruzione di riga utilizzando una funzionalità avanzata
Se ci sono più celle da combinare, la formula diventerà molto complicata. Qui ti presenterò uno strumento facile e pratico – Kutools per Excel, con la sua funzione Unisci righe/colonne/celle e mantieni i valori, puoi unire rapidamente più righe, colonne o celle in una cella separata da virgole, punti e virgola, interruzioni di riga e altri caratteri.
Dopo aver installato Kutools per Excel, procedi nel seguente modo:
1. Seleziona l'intervallo di dati che desideri combinare, quindi fai clic su Kutools > Unisci e Dividi > Unisci righe/colonne/celle e mantieni i valori, vedi screenshot:
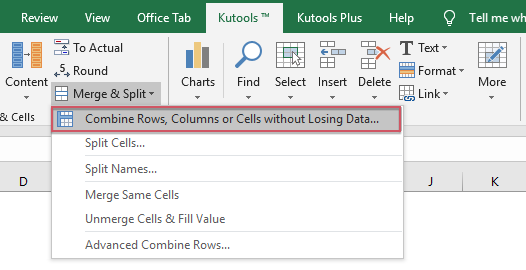
2. Nella finestra di dialogo visualizzata, effettua le seguenti scelte:
- Seleziona un tipo di combinazione che vuoi applicare per combinare righe, colonne o intervallo di celle sotto la sezione Unisci l'intervallo selezionato nel seguente modo;
- Seleziona Nuova riga sotto la sezione Specifica un separatore ;
- Scegli dove posizionare il risultato combinato, puoi metterlo nella cella a sinistra o nella cella a destra;
- Specifica come vuoi gestire le celle combinate. Puoi mantenere o eliminare i contenuti da quelle celle combinate, e puoi anche unire quelle celle combinate.

3. Dopo aver completato le impostazioni sopra, fai clic sul pulsante Ok o Applica, otterrai il seguente risultato:

Scarica e prova gratuitamente Kutools per Excel Ora!
Altri articoli correlati:
- Combina più celle in una cella con spazio, virgole o altri separatori
- Quando combini le celle da più colonne o righe in una singola cella, i dati combinati potrebbero non essere separati da nulla. Ma se vuoi separarli con segni specifici, come spazi, virgole, punto e virgola o altri, come puoi fare?
- Combina righe duplicate e somma i valori
- In Excel, potresti incontrare spesso questo problema, quando hai un intervallo di dati che contiene alcune voci duplicate, e ora vuoi combinare i dati duplicati e sommare i valori corrispondenti in un'altra colonna.
- Combina più colonne in un'unica lista
- Per combinare o unire più colonne in un'unica lista lunga, normalmente, puoi copiare e incollare i dati delle colonne uno per uno nella colonna specificata. Ma qui posso presentarti alcuni trucchi rapidi per risolvere questo compito in Excel.
- Metti in grassetto parte del testo durante la concatenazione di due colonne
- Nel foglio di lavoro di Excel, dopo aver concatenato due valori di celle con formule, potresti notare che non sarà possibile mettere in grassetto parte del testo nella cella della formula combinata. Questo può essere fastidioso a volte, come potresti mettere in grassetto parte del testo durante la concatenazione di due colonne in Excel?
I migliori strumenti per la produttività in Office
Potenzia le tue competenze in Excel con Kutools per Excel e sperimenta un'efficienza mai vista prima. Kutools per Excel offre oltre300 funzionalità avanzate per aumentare la produttività e farti risparmiare tempo. Clicca qui per ottenere la funzione di cui hai più bisogno...
Office Tab porta le schede su Office e rende il tuo lavoro molto più semplice
- Abilita la modifica e lettura a schede in Word, Excel, PowerPoint, Publisher, Access, Visio e Project.
- Apri e crea più documenti in nuove schede della stessa finestra invece che in nuove finestre.
- Aumenta la produttività del50% e riduce centinaia di clic del mouse ogni giorno!
Tutti gli add-in Kutools. Un solo programma di installazione
La suite Kutools for Office include add-in per Excel, Word, Outlook & PowerPoint più Office Tab Pro, ideale per i team che lavorano su più app di Office.
- Suite tutto-in-uno — Add-in per Excel, Word, Outlook & PowerPoint + Office Tab Pro
- Un solo programma di installazione, una sola licenza — configurazione in pochi minuti (pronto per MSI)
- Funzionano meglio insieme — produttività ottimizzata su tutte le app Office
- Prova completa30 giorni — nessuna registrazione, nessuna carta di credito
- Massimo risparmio — costa meno rispetto all’acquisto singolo degli add-in