Come inserire intestazione e piè di pagina su tutti i fogli in Excel?
In alcuni casi, potrebbe essere necessario inserire intestazione e piè di pagina su tutti i fogli di lavoro contemporaneamente, senza doverli inserire uno per uno. In questo articolo, vi mostreremo metodi per inserire intestazione e piè di pagina su tutti i fogli o applicare l'intestazione e il piè di pagina creati in un foglio specifico a tutti i fogli di lavoro in Excel.
Inserisci intestazione e piè di pagina su tutti i fogli con la funzione Seleziona tutti i fogli
Inserisci intestazione e piè di pagina su tutti i fogli con Kutools per Excel
Inserisci intestazione e piè di pagina su tutti i fogli con la funzione Seleziona tutti i fogli
Con la funzione Seleziona tutti i fogli in Excel, puoi prima selezionare tutti i fogli nel workbook corrente e poi inserire intestazione e piè di pagina in questi fogli selezionati. Procedi come segue.
1. Fai clic con il tasto destro su una scheda del foglio di lavoro nella barra delle schede dei fogli e poi fai clic su Seleziona tutti i fogli nel menu contestuale. Vedi screenshot:

2. Dopo aver selezionato tutti i fogli, fai clic sul pulsante Layout di pagina sulla Barra di stato.
![]()
3. Ora i fogli di lavoro vengono visualizzati nella vista Layout di pagina. Nella sezione Intestazione, fai clic sulla casella dell'intestazione e inserisci le informazioni desiderate.

4. Inserisci le informazioni del piè di pagina nella casella Piè di pagina. Vedi screenshot:

5. Passa il foglio alla vista normale facendo clic sul Normale pulsante sulla Barra di stato.
![]()
6. Fai clic con il tasto destro su una scheda del foglio nella barra delle Schede dei fogli e poi fai clic su Separa fogli dal menu contestuale.

Ora l'intestazione e il piè di pagina sono stati inseriti in tutti i fogli all'interno del workbook.
Inserisci intestazione e piè di pagina su tutti i fogli con Kutools per Excel
Forse non ti piace il metodo sopra descritto, oppure hai già creato un'intestazione e un piè di pagina in un foglio specifico e vuoi applicarli ad altri fogli di lavoro all'interno del workbook; puoi utilizzare l'utilità Copia impostazioni pagina di Kutools per Excel.
1. Nel foglio di lavoro con l'intestazione e il piè di pagina creati, fai clic su Kutools Plus > Stampa > Copia Impostazioni Pagina.
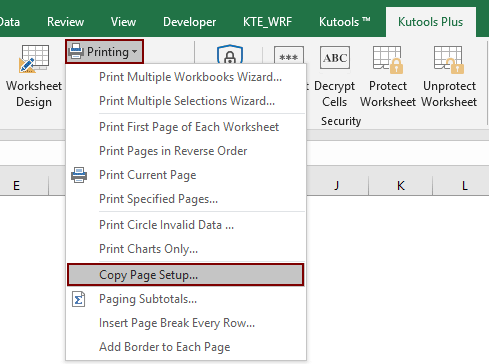
2. Nella finestra di dialogo Copia Impostazioni Pagina, mantieni selezionati tutti i nomi dei fogli nella sezione Copia su (oppure seleziona i nomi dei fogli specifici a cui vuoi applicare l'intestazione e il piè di pagina), e nella sezione Opzioni, deseleziona la casella Impostazioni pagina, scorri verso il basso per selezionare un tipo di intestazione o piè di pagina sotto la sezione Intestazione / Piè di pagina. Infine, fai clic sul pulsante OK. Vedi screenshot:
Note: Ci sono diverse opzioni di intestazione e piè di pagina nella casella Impostazioni pagina, seleziona quelle corrispondenti in base all'intestazione e al piè di pagina creati nel foglio specifico.

Ora l'intestazione e il piè di pagina nel foglio specificato sono stati applicati a tutti i fogli all'interno del workbook corrente.
Se desideri provare gratuitamente (30-giorno) questa utility, fai clic per scaricarla e poi vai ad applicare il calcolo seguendo i passaggi sopra indicati.
I migliori strumenti per la produttività in Office
Potenzia le tue competenze in Excel con Kutools per Excel e sperimenta un'efficienza mai vista prima. Kutools per Excel offre oltre300 funzionalità avanzate per aumentare la produttività e farti risparmiare tempo. Clicca qui per ottenere la funzione di cui hai più bisogno...
Office Tab porta le schede su Office e rende il tuo lavoro molto più semplice
- Abilita la modifica e lettura a schede in Word, Excel, PowerPoint, Publisher, Access, Visio e Project.
- Apri e crea più documenti in nuove schede della stessa finestra invece che in nuove finestre.
- Aumenta la produttività del50% e riduce centinaia di clic del mouse ogni giorno!
Tutti gli add-in Kutools. Un solo programma di installazione
La suite Kutools for Office include add-in per Excel, Word, Outlook & PowerPoint più Office Tab Pro, ideale per i team che lavorano su più app di Office.
- Suite tutto-in-uno — Add-in per Excel, Word, Outlook & PowerPoint + Office Tab Pro
- Un solo programma di installazione, una sola licenza — configurazione in pochi minuti (pronto per MSI)
- Funzionano meglio insieme — produttività ottimizzata su tutte le app Office
- Prova completa30 giorni — nessuna registrazione, nessuna carta di credito
- Massimo risparmio — costa meno rispetto all’acquisto singolo degli add-in