Come cancellare le celle che sembrano vuote ma non lo sono in Excel?
Supponiamo che alcune formule restituiscano errori in Excel e tu cambi la formula facendo in modo che restituisca vuoto in caso di errore (come sostituire gli errori delle formule con vuoto). Ma ora vuoi cancellare queste celle che appaiono vuote ma contengono formule in realtà. Come fare? Ti offriamo tre metodi.
- Cancella le celle che sembrano vuote ma non lo sono davvero con la funzione Incolla speciale
- Cancella le celle che sembrano vuote ma non lo sono davvero con Kutools per Excel
- Cancella le celle che sembrano vuote ma non lo sono davvero con la funzione Filtro
Cancella le celle che sembrano vuote ma non lo sono davvero con la funzione Incolla speciale
Il primo metodo consiste nell'applicare la funzione Incolla speciale per rimuovere tutte le formule dall'intervallo selezionato.
Passo 1: Seleziona l'intervallo in cui vuoi cancellare il contenuto delle celle che sembrano vuote ma non lo sono, e copialo premendo contemporaneamente i tasti Ctrl + C.
Passo 2: Fai clic destro sulla prima cella dell'intervallo copiato (nel nostro caso fai clic destro sulla Cella D2) e seleziona Valori sotto Incolla selettivamente nel menu contestuale.
In Excel 2010/2013, incolla valori facendo clic destro e selezionando Valori:
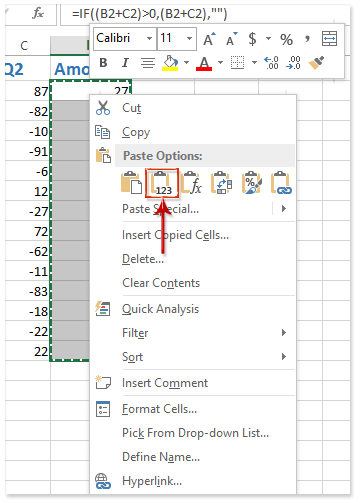
In Excel 2007, incolla valori facendo clic su Home > Incolla > Incolla Valori:

Ora vedrai che tutto il contenuto delle celle che sembrano vuote viene cancellato immediatamente.
Nota: Questo metodo rimuoverà le formule di tutte le celle copiate, comprese quelle che non sembrano vuote.
Cancella le celle che sembrano vuote ma non lo sono davvero con Kutools per Excel
Il secondo metodo introdurrà l'utilità In effettivi di Kutools per Excel, che ti consentirà di cancellare il contenuto di tutte le celle che sembrano vuote ma non lo sono davvero con un solo clic.
Seleziona l'intervallo in cui vuoi cancellare il contenuto delle celle che sembrano vuote e poi clicca su Kutools > In effettivi.

Poi vedrai che tutto il contenuto viene rimosso dalle celle che sembrano vuote ma non lo sono davvero, immediatamente. Vedi sotto la schermata:
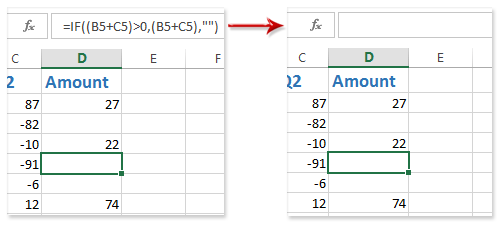
Nota: Questo metodo rimuoverà anche tutte le formule di tutte le celle nell'intervallo selezionato, incluse quelle che non sembrano vuote.
Kutools per Excel - Potenzia Excel con oltre 300 strumenti essenziali. Goditi funzionalità AI gratuite per sempre! Ottienilo ora
Cancella le celle che sembrano vuote ma non lo sono davvero con la funzione Filtro
A volte, potresti voler cancellare il contenuto delle celle che sembrano vuote ma non lo sono davvero, mantenendo però le formule delle altre celle. In questa situazione, puoi provare la funzione Filtro.
Passo 1: Seleziona la colonna in cui vuoi cancellare il contenuto delle celle che sembrano vuote ma non lo sono davvero, e poi clicca su Dati > Filtro.
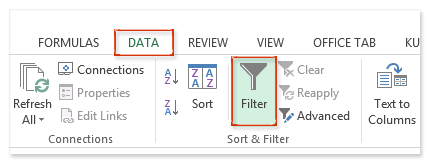
Passo 2: Clicca sulla Freccia ![]() nell'intestazione della colonna, e poi deseleziona tutte le opzioni tranne (Vuoti), e clicca su OK pulsante. Vedi sotto la schermata:
nell'intestazione della colonna, e poi deseleziona tutte le opzioni tranne (Vuoti), e clicca su OK pulsante. Vedi sotto la schermata:

Ora solo le celle che sembrano vuote vengono filtrate.
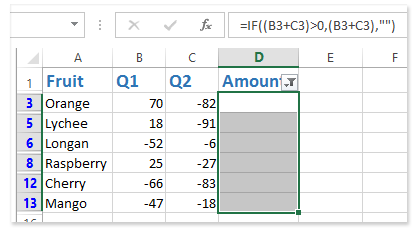
Passo 3: Seleziona le celle filtrate che sembrano vuote, e poi premi il tasto Elimina per cancellare tutto il contenuto di queste celle.
Passo 4: Disattiva il filtro cliccando nuovamente su Dati > Filtro.
Ora vedrai che tutto il contenuto delle celle che sembrano vuote è stato rimosso, ma le formule nelle altre celle sono state conservate.
Nota: Questo metodo funziona bene per una colonna in cui vuoi cancellare il contenuto delle celle che sembrano vuote ma non lo sono davvero. Se ci sono molte colonne, dovrai ripetere l'operazione più volte.
Demo: Cancella le celle che sembrano vuote ma non lo sono davvero
Articoli correlati:
Come visualizzare messaggi di avviso/allarme se le celle sono vuote in Excel?
Come nascondere o visualizzare celle con valore zero negli intervalli selezionati in Excel
I migliori strumenti per la produttività in Office
Potenzia le tue competenze in Excel con Kutools per Excel e sperimenta un'efficienza mai vista prima. Kutools per Excel offre oltre300 funzionalità avanzate per aumentare la produttività e farti risparmiare tempo. Clicca qui per ottenere la funzione di cui hai più bisogno...
Office Tab porta le schede su Office e rende il tuo lavoro molto più semplice
- Abilita la modifica e lettura a schede in Word, Excel, PowerPoint, Publisher, Access, Visio e Project.
- Apri e crea più documenti in nuove schede della stessa finestra invece che in nuove finestre.
- Aumenta la produttività del50% e riduce centinaia di clic del mouse ogni giorno!
Tutti gli add-in Kutools. Un solo programma di installazione
La suite Kutools for Office include add-in per Excel, Word, Outlook & PowerPoint più Office Tab Pro, ideale per i team che lavorano su più app di Office.
- Suite tutto-in-uno — Add-in per Excel, Word, Outlook & PowerPoint + Office Tab Pro
- Un solo programma di installazione, una sola licenza — configurazione in pochi minuti (pronto per MSI)
- Funzionano meglio insieme — produttività ottimizzata su tutte le app Office
- Prova completa30 giorni — nessuna registrazione, nessuna carta di credito
- Massimo risparmio — costa meno rispetto all’acquisto singolo degli add-in