Come incollare un intervallo in una singola cella in Excel?
In generale, quando si copia un intervallo in Excel, l'intervallo copiato verrà incollato in un intervallo delle stesse dimensioni. Tuttavia, a volte potrebbe essere necessario incollare un intervallo in una singola cella. In questo articolo, ti forniamo due metodi per risolvere facilmente questo problema.
Incolla un intervallo in una cella con Appunti in Excel
Incolla un intervallo in una cella con Kutools per Excel
Incolla un intervallo in una cella con Appunti in Excel
Questo metodo ti mostrerà come incollare un intervallo in una cella utilizzando la funzionalità Appunti in Excel. Procedi come segue:
Passo 1: Abilita gli Appunti facendo clic sull'icona nell'angolo in basso a destra del gruppo Appunti nella scheda Home . Vedi sotto screenshot:

Passo 2: Seleziona l'intervallo che desideri incollare in una cella e copialo premendo contemporaneamente i tasti Ctrl + C.
Quindi l'intervallo copiato verrà aggiunto immediatamente negli Appunti. Vedi sotto screenshot:

Passo 3: Fai doppio clic sulla cella in cui vuoi incollare l'intervallo copiato, quindi fai clic sull'intervallo copiato negli Appunti.
Ora vedrai che l'intervallo copiato viene incollato nella cella immediatamente. Tuttavia, le dimensioni della cella potrebbero essere troppo lunghe e strette per leggere facilmente il contenuto incollato. Modifica manualmente le dimensioni della cella (Come cambiare le dimensioni della cella?). Vedi sotto screenshot:

Incolla un intervallo in una cella con Kutools per Excel
A volte, potresti voler incollare un intervallo in una cella e separare tutto il contenuto con un delimitatore specificato, come virgola, punto e virgola o altri. Puoi farlo utilizzando l'utilità Combinare di Kutools per Excel.
Kutools per Excel - Ricco di oltre 300 strumenti essenziali per Excel. Goditi funzionalità AI permanentemente gratuite! Scarica ora!
Passo 1: Copia l'intervallo che desideri incollare in una cella, quindi incollalo in una cella vuota.
Passo 2: Seleziona l'intervallo che hai incollato e fai clic su Kutools > Combinare per aprire la finestra di dialogo Combinare Colonne e Righe, e poi:
(1) Nella sezione Unisci l'intervallo selezionato nel seguente modo seleziona l'opzione Unisci in una singola cella ;
(2) Nella sezione Separatore scegli un separatore secondo necessità;
(3) Fai clic sul pulsante OK button.
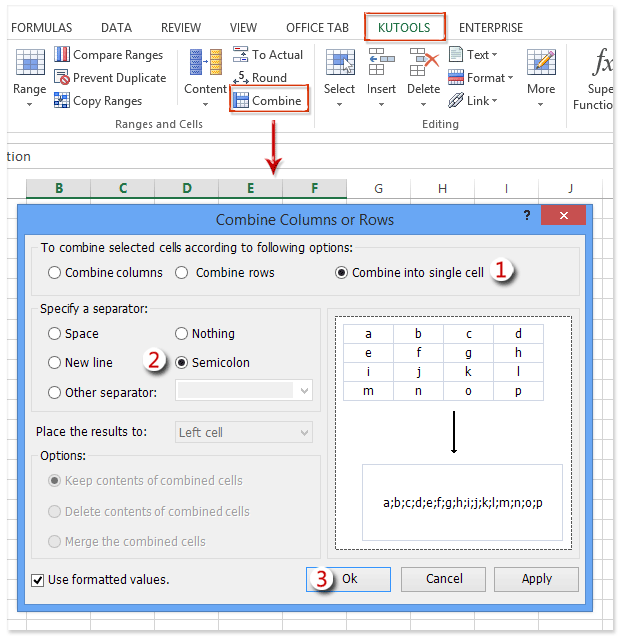
Vedrai quindi che l'intervallo incollato è combinato in una singola cella come mostrato negli screenshot qui sotto:
Se specifichi il Punto e virgola come separatore, l'intervallo incollato verrà mostrato come nello screenshot qui sotto:

Se specifichi Inizia una nuova riga come separatore, l'intervallo incollato verrà mostrato come nello screenshot qui sotto:

Kutools per Excel - Potenzia Excel con oltre 300 strumenti essenziali. Goditi funzionalità AI gratuite per sempre! Ottienilo ora
Demo: incolla un intervallo in una cella in Excel
Articoli correlati:
I migliori strumenti per la produttività in Office
Potenzia le tue competenze in Excel con Kutools per Excel e sperimenta un'efficienza mai vista prima. Kutools per Excel offre oltre300 funzionalità avanzate per aumentare la produttività e farti risparmiare tempo. Clicca qui per ottenere la funzione di cui hai più bisogno...
Office Tab porta le schede su Office e rende il tuo lavoro molto più semplice
- Abilita la modifica e lettura a schede in Word, Excel, PowerPoint, Publisher, Access, Visio e Project.
- Apri e crea più documenti in nuove schede della stessa finestra invece che in nuove finestre.
- Aumenta la produttività del50% e riduce centinaia di clic del mouse ogni giorno!
Tutti gli add-in Kutools. Un solo programma di installazione
La suite Kutools for Office include add-in per Excel, Word, Outlook & PowerPoint più Office Tab Pro, ideale per i team che lavorano su più app di Office.
- Suite tutto-in-uno — Add-in per Excel, Word, Outlook & PowerPoint + Office Tab Pro
- Un solo programma di installazione, una sola licenza — configurazione in pochi minuti (pronto per MSI)
- Funzionano meglio insieme — produttività ottimizzata su tutte le app Office
- Prova completa30 giorni — nessuna registrazione, nessuna carta di credito
- Massimo risparmio — costa meno rispetto all’acquisto singolo degli add-in