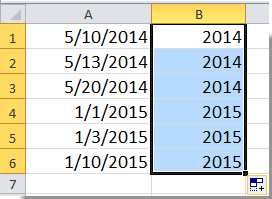Come visualizzare o mostrare solo l'anno di una data in Excel?
Visualizzare solo l'anno da una data in Excel è un requisito comune quando si riassumono dati, si generano report o si analizzano tendenze. Questa guida copre diversi metodi efficienti e pratici per estrarre e mostrare solo l'anno da una data completa.
Visualizza o mostra solo l'anno di una data con la funzione Formato celle
Visualizza facilmente o mostra solo l'anno di una data con Kutools per Excel
Visualizza o mostra solo l'anno di una data con una formula
Visualizza o mostra solo l'anno di una data con la funzione Formato celle
Le opzioni di formattazione incorporate di Excel ti permettono di visualizzare solo l'anno da una data senza alterare i dati sottostanti.
- Seleziona le celle con le date che desideri visualizzare solo come anno.
- Fai clic destro sulla selezione, quindi fai clic su "Formato celle" dal menu contestuale.

- Nella finestra di dialogo "Formato celle", fai clic su "Personalizzato" nella casella "Categoria" sotto la scheda "Numero", digita "yyy" nella casella "Tipo". Infine, fai clic sul pulsante "OK".

A questo punto puoi vedere che tutte le date selezionate sono visualizzate solo come anno.
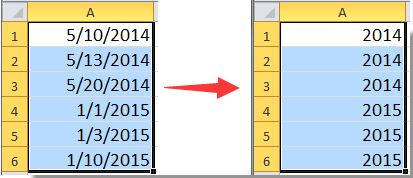
Visualizza facilmente o mostra solo l'anno di una data con Kutools per Excel
Kutools per Excel fornisce una soluzione rapida e fluida per visualizzare solo l'anno dai tuoi dati di data. Con la sua funzione "Applica formato data", puoi estrarre e mostrare solo l'anno con pochi semplici clic.
- Seleziona l'intervallo con le date che vuoi visualizzare solo come anno, quindi fai clic su "Kutools" > "Formato" > "Applica formato data".
- Nella finestra di dialogo "Applica formato data", scorri verso il basso per selezionare il formato anno: "2001" o "01" nella casella "Formattazione data", quindi fai clic sul pulsante "OK".

A questo punto tutte le date selezionate vengono visualizzate solo come anni.
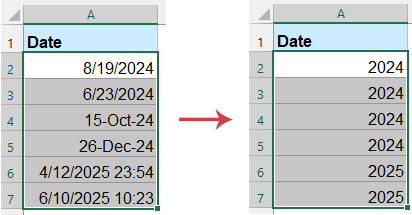
Kutools per Excel - Potenzia Excel con oltre 300 strumenti essenziali. Goditi funzionalità AI gratuite per sempre! Ottienilo ora
Visualizza o mostra solo l'anno di una data con una formula
Puoi anche visualizzare o mostrare solo l'anno di una data con una formula. Procedi come segue.
- Seleziona una cella vuota adiacente alla cella della data che desideri visualizzare solo come anno, digita la seguente formula e premi "Invio".
=YEAR(A1)
- Trascina la "Maniglia di riempimento" verso il basso fino a quando tutti gli anni delle date di riferimento non vengono visualizzati nelle celle.
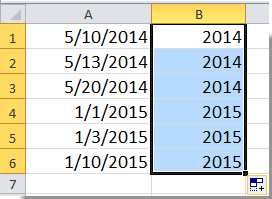
La visualizzazione solo dell'anno da una data in Excel può essere ottenuta attraverso diversi metodi, ognuno con i propri vantaggi. Che tu preferisca utilizzare le formule di Excel, sfruttare la formattazione delle celle o creare uno script VBA personalizzato, c'è una soluzione adatta alle tue esigenze. Seguendo i passaggi e le migliori pratiche delineate in questa guida, puoi ottimizzare il tuo flusso di lavoro e gestire questo compito con facilità ed efficienza. Se sei interessato a esplorare ulteriori suggerimenti e trucchi di Excel, il nostro sito web offre migliaia di tutorial per aiutarti a padroneggiare Excel.
Demo: Visualizza facilmente o mostra solo l'anno di una data con Kutools per Excel
I migliori strumenti per la produttività in Office
Potenzia le tue competenze in Excel con Kutools per Excel e sperimenta un'efficienza mai vista prima. Kutools per Excel offre oltre300 funzionalità avanzate per aumentare la produttività e farti risparmiare tempo. Clicca qui per ottenere la funzione di cui hai più bisogno...
Office Tab porta le schede su Office e rende il tuo lavoro molto più semplice
- Abilita la modifica e lettura a schede in Word, Excel, PowerPoint, Publisher, Access, Visio e Project.
- Apri e crea più documenti in nuove schede della stessa finestra invece che in nuove finestre.
- Aumenta la produttività del50% e riduce centinaia di clic del mouse ogni giorno!
Tutti gli add-in Kutools. Un solo programma di installazione
La suite Kutools for Office include add-in per Excel, Word, Outlook & PowerPoint più Office Tab Pro, ideale per i team che lavorano su più app di Office.
- Suite tutto-in-uno — Add-in per Excel, Word, Outlook & PowerPoint + Office Tab Pro
- Un solo programma di installazione, una sola licenza — configurazione in pochi minuti (pronto per MSI)
- Funzionano meglio insieme — produttività ottimizzata su tutte le app Office
- Prova completa30 giorni — nessuna registrazione, nessuna carta di credito
- Massimo risparmio — costa meno rispetto all’acquisto singolo degli add-in