Excel: Salva o Esporta Tutti i Fogli in File CSV o di Testo Separati (2 metodi facili)
Nel mondo dell'analisi dei dati, della creazione di report e della condivisione di informazioni, Microsoft Excel viene spesso utilizzato per gestire cartelle di lavoro contenenti più fogli di lavoro. Spesso sorge la necessità di salvare o esportare ogni foglio di lavoro come file CSV (Comma-Separated Values) o file di testo (.txt) separato. Tali requisiti sono comuni, che si tratti di condividere dati con colleghi, importare in altri database o applicazioni software, integrazioni di sistema, o archiviare singoli set di dati per conformità o backup. Tuttavia, Excel attualmente non offre una funzionalità nativa per esportare tutti i fogli contemporaneamente come file separati, rendendo un po' laborioso ripetere il processo manuale di 'Salva con nome' per ogni foglio.
Questo articolo ti guida attraverso modi pratici ed efficienti per automatizzare l'esportazione o la conversione di tutti (o selezionati) i fogli di Excel in file CSV o di testo individuali, garantendo che il tuo flusso di lavoro rimanga fluido e privo di errori.
➤ Salva o Esporta tutti i fogli in file CSV o di testo con codice VBA
➤ Salva o Esporta tutti / fogli specifici con Kutools per Excel
Salva o Esporta tutti i fogli in file CSV o di testo con codice VBA
Sebbene Excel non fornisca una funzione integrata per l'esportazione in batch di tutti i fogli di lavoro come file CSV o di testo separati, puoi automatizzare questo processo con il codice VBA. Questa soluzione è particolarmente utile per coloro che si sentono a proprio agio con lo scripting di base o chiunque abbia bisogno di maggiore controllo sul processo di esportazione, come la specifica delle posizioni dei file o la denominazione personalizzata dei file. Gli script VBA seguenti consentono l'esportazione automatica di ogni foglio di lavoro nella tua cartella di lavoro come file individuale.
Esporta o converti tutti i fogli in file CSV separati
1. Premi contemporaneamente Alt + F11 per aprire l'editor Microsoft Visual Basic for Applications (VBA). Se la tua versione di Excel non mostra la scheda Sviluppatore, puoi comunque utilizzare questa scorciatoia per accedere all'ambiente VBA.
2. All'interno della finestra Microsoft Visual Basic for Applications, fai clic su Inserisci > Modulo nel menu. Questo crea un nuovo modulo in cui puoi inserire gli script. Successivamente, copia e incolla il seguente codice VBA nella finestra appena creata:
Sub ExportSheetsToCSV()
Dim xWs As Worksheet
Dim xcsvFile As String
For Each xWs In Application.ActiveWorkbook.Worksheets
xWs.Copy
xcsvFile = CurDir & "\" & xWs.Name & ".csv"
Application.ActiveWorkbook.SaveAs Filename: = xcsvFile, _
FileFormat: = xlCSV, CreateBackup: = False
Application.ActiveWorkbook.Saved = True
Application.ActiveWorkbook.Close
Next
End Sub3. Per eseguire il codice, premi il tasto F5 o fai clic sul pulsante Esegui nella barra degli strumenti. Dopo l'esecuzione, scoprirai che ogni foglio di lavoro è stato esportato come file CSV individuale e memorizzato nella cartella Documenti. Ogni file verrà automaticamente nominato in base al rispettivo foglio di lavoro, semplificando l'organizzazione dei dati esportati. Fai riferimento alla schermata qui sotto per un esempio dei file esportati:

Note e Suggerimenti: A seconda delle dimensioni della cartella di lavoro e del numero di fogli di lavoro, il processo di esportazione potrebbe richiedere alcuni secondi. Salva la tua cartella di lavoro prima di eseguire qualsiasi macro VBA per evitare la perdita involontaria di dati. Assicurati che tutte le formule nei tuoi fogli vengano convertite in valori (se necessario) prima dell'esportazione, poiché il formato CSV/testo salva solo i valori, non le formule.
Esporta o converti tutti i fogli in file di Testo separati
Il seguente codice VBA consente di esportare ogni foglio di lavoro della tua cartella di lavoro come file di testo (.txt) indipendente. Ciò è vantaggioso per scenari in cui è necessario importare o elaborare file di testo semplice in altri sistemi o piattaforme.
Sub ExportSheetsToText()
Dim xWs As Worksheet
Dim xTextFile As String
For Each xWs In Application.ActiveWorkbook.Worksheets
xWs.Copy
xTextFile = CurDir & "\" & xWs.Name & ".txt"
Application.ActiveWorkbook.SaveAs Filename: = xTextFile, FileFormat: = xlText
Application.ActiveWorkbook.Saved = True
Application.ActiveWorkbook.Close
Next
End SubCome per l'esportazione CSV, i file di Testo risultanti verranno salvati nella cartella Documenti, e ciascuno verrà automaticamente nominato in base al foglio di lavoro da cui proviene. Fai riferimento alla schermata qui sotto per un esempio.

Considerazioni Importanti: Durante l'esportazione in formato testo, Excel utilizzerà il delimitatore predefinito (di solito tabulazioni), a meno che il codice non specifichi diversamente. Controlla i file esportati per una corretta formattazione, specialmente se i tuoi dati includono virgole, interruzioni di riga o caratteri speciali. Salva la tua cartella di lavoro prima di eseguire gli script e tieni presente che possono verificarsi sovrascritture di file se file con lo stesso nome esistono già nella cartella di esportazione.
Vantaggi e Limitazioni del Metodo VBA: Il metodo VBA è adatto quando si automatizzano esportazioni ripetitive o quando è necessario uno scripting personalizzato (ad esempio, esportare in cartelle selezionate dall'utente o gestire formati di file specifici). Tuttavia, richiede l'abilitazione delle macro, che può essere limitata in determinati ambienti aziendali a causa delle politiche di sicurezza. Se la tua cartella di lavoro contiene dati sensibili o le macro sono disabilitate, considera le alternative descritte di seguito.
Risoluzione dei Problemi: Se la macro non esporta i file come previsto, assicurati che:
- La cartella di lavoro sia stata salvata prima di eseguire la macro per prevenire chiusure impreviste o errori.
- Hai i permessi per scrivere nella cartella Documenti (oppure modifica il codice per specificare una posizione diversa).
- Tutti i nomi dei fogli di lavoro siano validi come nomi di file Windows. Caratteri come /, \, : nei nomi dei fogli possono causare errori nella creazione dei file.
- Le impostazioni di sicurezza delle macro in Excel ti permettano di eseguire il codice VBA. Abilita le macro se richiesto.
Salva o Esporta tutti / fogli specifici in file CSV o di Testo con Kutools per Excel
Per gli utenti che cercano una soluzione conveniente senza scrivere o eseguire script VBA, Kutools per Excel fornisce un metodo intuitivo e semplificato per esportare tutti o una selezione di fogli di lavoro in file CSV, di testo o altri formati di file con pochi clic. Questo approccio è ideale per utenti di tutti i livelli di competenza, compresi coloro che non desiderano interagire con il codice o che hanno bisogno frequentemente di una funzione di esportazione batch rapida.
1. Vai alla barra multifunzione di Excel e fai clic su Kutools Plus > Cartella di Lavoro > Dividi Cartella di Lavoro. Questo avvierà l'interfaccia di esportazione batch. Vedi la schermata qui sotto:
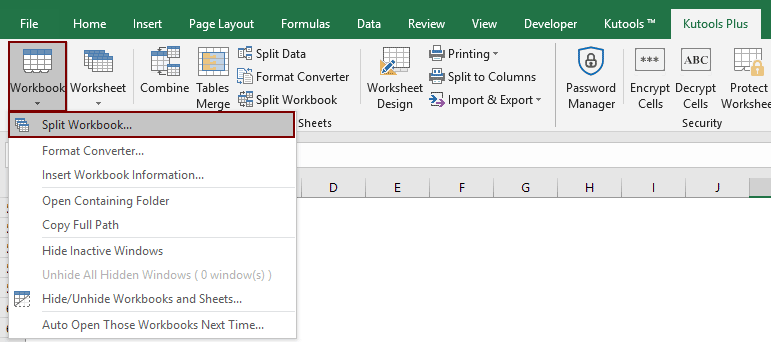
2. Nella finestra di dialogo Dividi Cartella di Lavoro, troverai tutti i nomi dei fogli elencati con caselle di controllo:
- 1). Per esportare tutti i fogli di lavoro, lascia tutti gli elementi selezionati nella sezione Nome del Foglio di Lavoro. Se vuoi esportare solo alcuni fogli, deseleziona quelli che desideri escludere.
- 2). Nell'area Opzioni, abilita il menu a discesa Salva come tipo e seleziona Unicode Text (*.txt) oppure CSV (Macintosh)(*.csv) come formato di file desiderato. La scelta del formato appropriato consente un'importazione fluida nella maggior parte dei principali database, altri programmi di fogli di calcolo o editor di testo.
- 3). Una volta completate le selezioni, fai clic sul pulsante Dividi per continuare.

3. Quando richiesto dalla finestra di dialogo Sfoglia Cartella, seleziona la cartella in cui desideri salvare i file esportati. Fai clic su OK per avviare l'esportazione. Presta attenzione alla directory di destinazione per assicurarti di avere facile accesso ai tuoi documenti esportati.

Kutools processerà immediatamente la tua selezione, salvando tutti o i fogli di lavoro scelti come file CSV o di testo individuali nella posizione specificata. La denominazione dei file è automatica e corrisponde ai nomi dei fogli di lavoro. Ciò è particolarmente utile per organizzare e tenere traccia delle tue esportazioni di dati con il minimo sforzo.
Rispetto all'esportazione manuale o all'utilizzo di macro VBA, Kutools per Excel offre vantaggi unici sia per gli utenti individuali che per le organizzazioni:
- ⚡ Esportazione batch con il minimo sforzo – Esporta tutti o seleziona i fogli di lavoro in modo efficiente, ottenendo in pochi secondi ciò che potrebbe richiedere molto più tempo tramite Excel nativo o l'elaborazione manuale.
- 📁 Scelte di output versatili – Supporta più formati, come CSV, TXT, PDF, XLSX e XLS, rendendo le tue esportazioni compatibili con una vasta gamma di piattaforme e requisiti aziendali.
- 🔍 Selezione flessibile dei fogli – Possibilità di includere o escludere fogli nascosti e vuoti, mantenendo le tue esportazioni concise e focalizzate sui tuoi dati rilevanti.
- 🧾 Denominazione chiara dei file – Di default, ogni file di output utilizza il nome del suo foglio di lavoro, aiutando a evitare confusione e rinominazioni inutili dopo l'esportazione.
- 🧩 Nessuna conoscenza di scripting richiesta – Il processo è completamente grafico e accessibile, consentendo a chiunque di esportare dati indipendentemente dal background tecnico.
Demo: Salva, esporta o converti più/tutti i fogli in file CSV o di testo con Kutools per Excel
I migliori strumenti per la produttività in Office
Potenzia le tue competenze in Excel con Kutools per Excel e sperimenta un'efficienza mai vista prima. Kutools per Excel offre oltre300 funzionalità avanzate per aumentare la produttività e farti risparmiare tempo. Clicca qui per ottenere la funzione di cui hai più bisogno...
Office Tab porta le schede su Office e rende il tuo lavoro molto più semplice
- Abilita la modifica e lettura a schede in Word, Excel, PowerPoint, Publisher, Access, Visio e Project.
- Apri e crea più documenti in nuove schede della stessa finestra invece che in nuove finestre.
- Aumenta la produttività del50% e riduce centinaia di clic del mouse ogni giorno!
Tutti gli add-in Kutools. Un solo programma di installazione
La suite Kutools for Office include add-in per Excel, Word, Outlook & PowerPoint più Office Tab Pro, ideale per i team che lavorano su più app di Office.
- Suite tutto-in-uno — Add-in per Excel, Word, Outlook & PowerPoint + Office Tab Pro
- Un solo programma di installazione, una sola licenza — configurazione in pochi minuti (pronto per MSI)
- Funzionano meglio insieme — produttività ottimizzata su tutte le app Office
- Prova completa30 giorni — nessuna registrazione, nessuna carta di credito
- Massimo risparmio — costa meno rispetto all’acquisto singolo degli add-in