Come nascondere le righe in base al valore della cella in Excel?
Quando si lavora con grandi set di dati in Excel, potrebbe essere necessario nascondere le righe in base a valori specifici delle celle per semplificare la visualizzazione dei dati o concentrarsi sulle informazioni rilevanti. Questo processo può essere tedioso se eseguito manualmente. Fortunatamente, in questo tutorial esploreremo tre metodi efficaci per nascondere le righe in base ai valori delle celle in un'altra colonna.
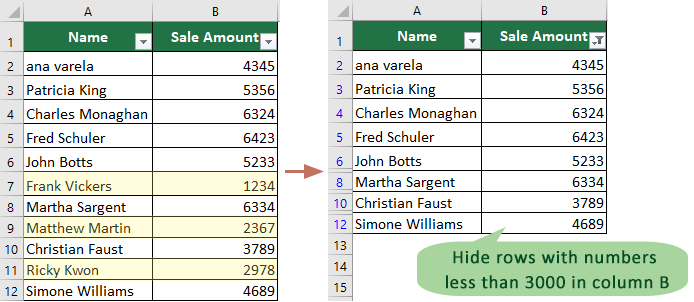
Nascondere le righe in base al valore della cella con Filtro
La funzione Filtro in Excel è un modo semplice per nascondere le righe in base a valori specifici delle celle. Questa funzionalità integrata consente di filtrare i dati che soddisfano determinati criteri, nascondendo efficacemente le righe che non corrispondono alle condizioni specificate. Questo metodo è ideale per aggiustamenti rapidi e manuali e può essere facilmente annullato se necessario.
1. Seleziona i dati che desideri filtrare e clicca su Dati > Filtro. Vedi screenshot:

2. Quindi, fai clic sulla freccia verso il basso per visualizzare l'elenco a discesa del filtro e seleziona Filtri Numerici (o Filtri Testuali) > Maggiore Di (puoi scegliere altri criteri di cui hai bisogno dal sottomenu). Vedi screenshot:

3. Nella finestra di dialogo che appare, inserisci il criterio nella casella di testo accanto a è maggiore di. Vedi screenshot:

4. Clicca OK. Ora verranno mostrati solo i dati maggiori di 3000, mentre le righe con dati inferiori a 3000 saranno nascoste.

Seleziona rapidamente le righe in base al valore della cella con Kutools per Excel
Kutools per Excel offre una funzionalità potente – Seleziona Celle Specifiche per semplificare il processo di selezione delle righe in base ai valori delle celle. Anche se non nasconde direttamente le righe, ti permette di selezionare rapidamente tutte le righe che soddisfano criteri specifici, che puoi poi nascondere manualmente o su cui eseguire ulteriori azioni. Questo metodo è altamente efficiente per gestire grandi set di dati ed eseguire operazioni in blocco.
Dopo aver scaricato e installato Kutools per Excel, clicca su Kutools > Seleziona > Seleziona Celle Specifiche per aprire la finestra di dialogo Seleziona Celle Specifiche. Quindi configura la finestra di dialogo come segue.
- Seleziona l'intervallo di colonne contenente numeri come base per la selezione delle righe.
- Seleziona l'opzione Riga intera nella sezione Tipo di selezione.
- Nel primo elenco a discesa Tipo specifico, seleziona Minore di, quindi inserisci 3000 nella casella di testo per filtrare le righe dove il valore è minore di 3000.
- Clicca sul pulsante OK.

Risultato
Tutte le righe in cui i numeri nella colonna B sono minori di 3000 verranno automaticamente selezionate.
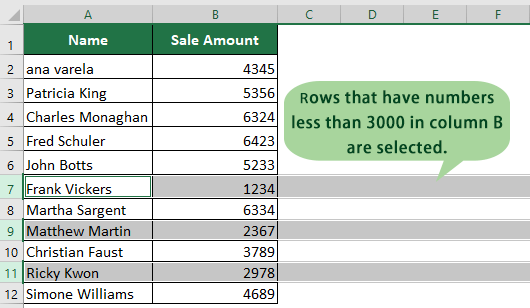
- Dopo aver selezionato le righe, puoi procedere a nasconderle manualmente secondo necessità.
- Per utilizzare questa funzionalità, devi avere Kutools per Excel installato sul tuo computer. Vai a scaricare Kutools per Excel e inizia una prova gratuita di 30 giorni senza limitazioni.
Nascondere le righe in base al valore della cella con il codice VBA
Inoltre, se sei interessato al codice VBA, posso presentarti un codice VBA per nascondere le righe in base al valore della cella.
1. Premi i tasti Alt + F11 per abilitare la finestra Microsoft Visual Basic per Applicazioni.
2. Quindi, clicca su Inserisci > Modulo per aprire una nuova finestra Modulo e incolla il seguente codice VBA al suo interno.
VBA: Nascondere le righe in base al valore della cella.
Sub HideRow()
'Updateby20150618
Dim Rng As Range
Dim WorkRng As Range
Dim xNumber As Integer
On Error Resume Next
xTitleId = "KutoolsforExcel"
Set WorkRng = Application.Selection
Set WorkRng = Application.InputBox("Range", xTitleId, WorkRng.Address, Type:=8)
xNumber = Application.InputBox("Number", xTitleId, "", Type:=1)
For Each Rng In WorkRng
Rng.EntireRow.Hidden = Rng.Value < xNumber
Next
End Sub3. Quindi premi il tasto F5 per eseguire il VBA, quindi seleziona l'intervallo di dati in cui vuoi nascondere le righe nella finestra di dialogo che appare (escludendo le intestazioni). Vedi screenshot:

4. Clicca OK e inserisci il numero del criterio nella seconda finestra di dialogo. Vedi screenshot:

Suggerimento: Se vuoi nascondere le righe che sono maggiori di 3000, cambia Rng.EntireRow.Hidden = Rng.Value < xNumber in Rng.EntireRow.Hidden = Rng.Value > xNumber, oppure se vuoi nascondere le righe i cui dati sono uguali a 3000, cambia in Rng.EntireRow.Hidden = Rng.Value = xNumber.
Nascondere Righe in Base al Valore della Cella
I migliori strumenti per la produttività in Office
Potenzia le tue competenze in Excel con Kutools per Excel e sperimenta un'efficienza mai vista prima. Kutools per Excel offre oltre300 funzionalità avanzate per aumentare la produttività e farti risparmiare tempo. Clicca qui per ottenere la funzione di cui hai più bisogno...
Office Tab porta le schede su Office e rende il tuo lavoro molto più semplice
- Abilita la modifica e lettura a schede in Word, Excel, PowerPoint, Publisher, Access, Visio e Project.
- Apri e crea più documenti in nuove schede della stessa finestra invece che in nuove finestre.
- Aumenta la produttività del50% e riduce centinaia di clic del mouse ogni giorno!
Tutti gli add-in Kutools. Un solo programma di installazione
La suite Kutools for Office include add-in per Excel, Word, Outlook & PowerPoint più Office Tab Pro, ideale per i team che lavorano su più app di Office.
- Suite tutto-in-uno — Add-in per Excel, Word, Outlook & PowerPoint + Office Tab Pro
- Un solo programma di installazione, una sola licenza — configurazione in pochi minuti (pronto per MSI)
- Funzionano meglio insieme — produttività ottimizzata su tutte le app Office
- Prova completa30 giorni — nessuna registrazione, nessuna carta di credito
- Massimo risparmio — costa meno rispetto all’acquisto singolo degli add-in
