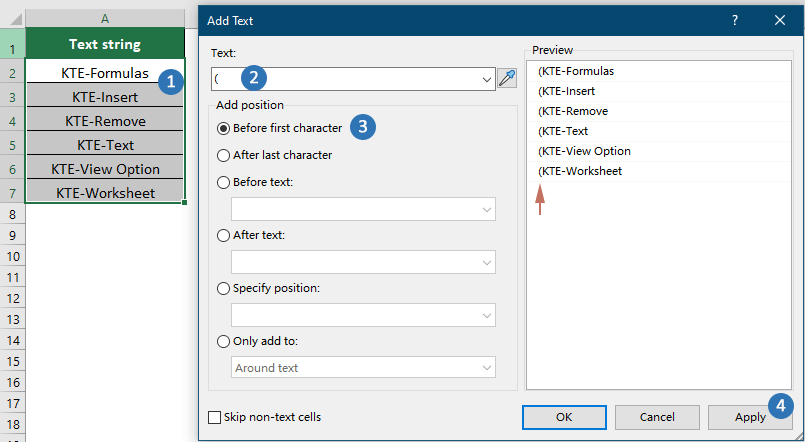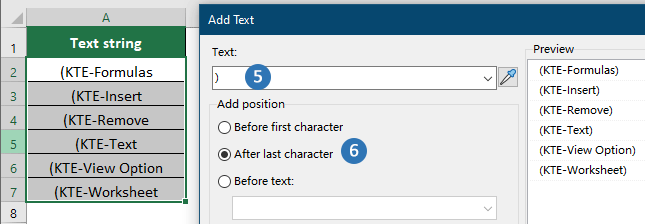Come inserire parentesi attorno al testo in una cella?
A volte, potrebbe essere necessario racchiudere il testo tra parentesi in Excel, sia per formattazione, organizzazione dei dati o miglioramento della leggibilità. Anche se aggiungere manualmente le parentesi a poche celle è gestibile, diventa complicato se devi applicarlo a molte celle. Questa guida ti mostrerà tre metodi efficienti per aggiungere parentesi attorno al testo in Excel: utilizzando l'operatore &, un approccio semplificato con Kutools per Excel e una soluzione con codice VBA per attività più automatizzate.
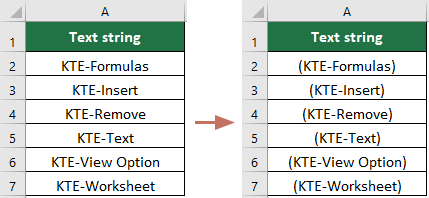
Inserisci parentesi attorno al testo in una cella con l'operatore &
Quando hai bisogno di inserire manualmente delle parentesi attorno al testo in una cella, utilizzare l'operatore & è un metodo semplice. Questa tecnica è utile per celle singole o piccoli set di dati. Combinando stringhe di testo con parentesi tramite formule, puoi facilmente racchiudere il tuo testo senza alcun strumento aggiuntivo. Di seguito, ti guideremo attraverso il processo di utilizzo dell'operatore & per aggiungere parentesi attorno ai valori delle celle.
1. Inserisci questa formula ="("&A2&")" in una cella vuota accanto ai tuoi dati, C2, ad esempio, vedi screenshot:

2. Quindi premi il tasto Invio per ottenere il risultato, poi seleziona la cella C2, trascina la maniglia di riempimento verso il basso fino alle celle a cui desideri applicare questa formula, tutti i valori delle celle saranno inseriti con le parentesi attorno, vedi screenshot:

Inserimento in blocco di parentesi attorno al testo in un intervallo di celle con Kutools
Per una soluzione più efficiente, specialmente quando si lavora con grandi set di dati, Kutools per Excel fornisce uno strumento conveniente per aggiungere parentesi attorno al testo nell'intervallo dati originale con pochi clic. Questo metodo semplifica il compito automatizzando il processo, consentendoti di applicare parentesi a più celle rapidamente. Ti guideremo attraverso i passaggi per utilizzare Kutools per Excel per racchiudere il testo con parentesi senza sforzo.
Dopo aver installato Kutools per Excel, vai alla scheda Kutools e seleziona Testo > Aggiungi testo per aprire la finestra di dialogo Aggiungi testo. Poi devi configurare come segue
- Seleziona l'intervallo di celle in cui desideri aggiungere parentesi attorno al testo.
- Inserisci la parentesi sinistra nel campo Testo.
- Seleziona l'opzione Prima del primo carattere.
- Clicca Applica.
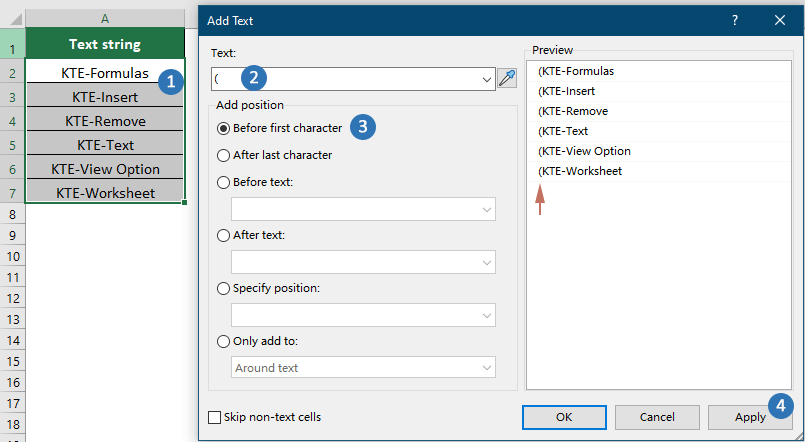
- Inserisci la parentesi destra nel campo Testo.
- Scegli l'opzione Dopo l'ultimo carattere e clicca OK.
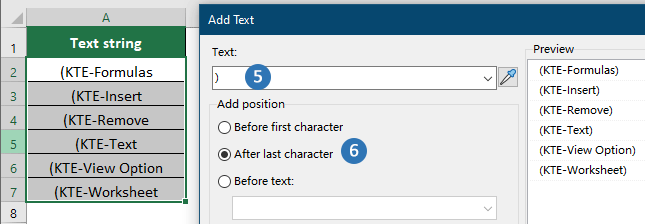
Risultato
Quindi le parentesi sono state aggiunte attorno ai testi nelle celle selezionate come mostrato nello screenshot qui sotto
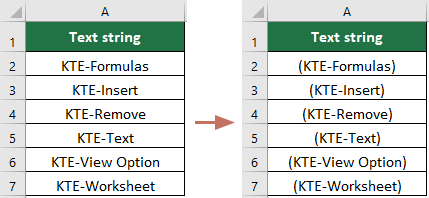
Inserisci parentesi attorno al testo in una cella con il codice VBA
Se sei familiare con il codice VBA, posso creare un codice VBA per te per risolvere questo compito.
1. Tieni premuti i tasti ALT + F11 in Excel, e si aprirà la finestra Microsoft Visual Basic per Applications.
2. Clicca Inserisci > Modulo, e incolla il seguente codice nella Finestra del Modulo.
Codice VBA: Inserisci parentesi attorno al testo in una cella
Sub addbrackets()
'Updateby20150706
Dim Rng As Range
Dim WorkRng As Range
On Error Resume Next
xTitleId = "KutoolsforExcel"
Set WorkRng = Application.Selection
Set WorkRng = Application.InputBox("Range", xTitleId, WorkRng.Address, Type:=8)
For Each Rng In WorkRng
Rng.Value = "(" & Rng.Value & ")"
Next
End Sub
3. Quindi premi il tasto F5 per eseguire questo codice, appare una finestra di avviso che ti ricorda di selezionare l'intervallo di dati a cui vuoi aggiungere le parentesi, vedi screenshot:

4. E poi clicca OK, tutte le celle selezionate avranno le parentesi inserite immediatamente.
I migliori strumenti per la produttività in Office
Potenzia le tue competenze in Excel con Kutools per Excel e sperimenta un'efficienza mai vista prima. Kutools per Excel offre oltre300 funzionalità avanzate per aumentare la produttività e farti risparmiare tempo. Clicca qui per ottenere la funzione di cui hai più bisogno...
Office Tab porta le schede su Office e rende il tuo lavoro molto più semplice
- Abilita la modifica e lettura a schede in Word, Excel, PowerPoint, Publisher, Access, Visio e Project.
- Apri e crea più documenti in nuove schede della stessa finestra invece che in nuove finestre.
- Aumenta la produttività del50% e riduce centinaia di clic del mouse ogni giorno!
Tutti gli add-in Kutools. Un solo programma di installazione
La suite Kutools for Office include add-in per Excel, Word, Outlook & PowerPoint più Office Tab Pro, ideale per i team che lavorano su più app di Office.
- Suite tutto-in-uno — Add-in per Excel, Word, Outlook & PowerPoint + Office Tab Pro
- Un solo programma di installazione, una sola licenza — configurazione in pochi minuti (pronto per MSI)
- Funzionano meglio insieme — produttività ottimizzata su tutte le app Office
- Prova completa30 giorni — nessuna registrazione, nessuna carta di credito
- Massimo risparmio — costa meno rispetto all’acquisto singolo degli add-in