Come inserire un numero specifico di righe a intervalli fissi in Excel?
Nel foglio di lavoro di Excel è possibile inserire una riga vuota tra le righe esistenti utilizzando la funzione Inserisci. Ma, se disponi di una vasta gamma di dati e devi inserire due righe vuote ogni tre o tre righe, come potresti finire questo lavoro in modo rapido e conveniente?
- Inserisci un numero specifico di righe vuote nell'intervallo di dati a intervalli fissi con il codice VBA
- Inserisci un numero specifico di righe vuote nell'intervallo di dati in base ai valori delle celle con codice VBA
- Inserisci un numero specifico di righe vuote nell'intervallo di dati a intervalli fissi con una comoda funzionalità
- Copia e inserisci righe più volte in base a numeri specifici con codice VBA
- Copia e inserisci righe più volte in base a numeri specifici con una funzionalità straordinaria
Inserisci un numero specifico di righe vuote nell'intervallo di dati a intervalli fissi con il codice VBA
Il seguente codice VBA può aiutarti a inserire un numero specifico di righe dopo ogni ennesima riga all'interno dei dati esistenti. Si prega di fare quanto segue:
1. Tieni premuto il ALT + F11 chiavi in Excel e apre il file Microsoft Visual Basic, Applications Edition finestra.
2. Clic inserire > Modulie incolla il codice seguente nel file Finestra del modulo.
Codice VBA: inserisci un numero specifico di righe nei dati a intervalli fissi
Sub InsertRowsAtIntervals()
'Updateby Extendoffice
Dim Rng As Range
Dim xInterval As Integer
Dim xRows As Integer
Dim xRowsCount As Integer
Dim xNum1 As Integer
Dim xNum2 As Integer
Dim WorkRng As Range
Dim xWs As Worksheet
xTitleId = "KutoolsforExcel"
Set WorkRng = Application.Selection
Set WorkRng = Application.InputBox("Range", xTitleId, WorkRng.Address, Type:=8)
xRowsCount = WorkRng.Rows.Count
xInterval = Application.InputBox("Enter row interval. ", xTitleId, 1, Type:=1)
xRows = Application.InputBox("How many rows to insert at each interval? ", xTitleId, 1, Type:=1)
xNum1 = WorkRng.Row + xInterval
xNum2 = xRows + xInterval
Set xWs = WorkRng.Parent
For i = 1 To Int(xRowsCount / xInterval)
xWs.Range(xWs.Cells(xNum1, WorkRng.Column), xWs.Cells(xNum1 + xRows - 1, WorkRng.Column)).Select
Application.Selection.EntireRow.Insert
xNum1 = xNum1 + xNum2
Next
End Sub
3. Dopo aver incollato questo codice, premere F5 tasto per eseguire questo codice, verrà visualizzata una finestra di messaggio per ricordarti di selezionare l'intervallo di dati in cui desideri inserire righe vuote, vedi screenshot:

4. Clic OK pulsante, verrà visualizzata un'altra finestra di messaggio, immettere il numero di intervalli di riga, vedere screenshot:

5. Continua a fare clic OK pulsante, nella seguente finestra di messaggio spuntata, inserisci il numero di righe vuote che desideri inserire, vedi screenshot:

6. Quindi fare clic OKe le righe vuote sono state inserite nei dati esistenti a intervalli regolari, vedere screenshot:
 |
 |
 |
Inserisci un numero specifico di righe vuote nell'intervallo di dati in base ai valori delle celle con codice VBA
A volte, potrebbe essere necessario inserire le righe vuote in base a un elenco di valori di cella, in questo caso, il codice VBA sottostante può farti un favore, per favore fai come segue:
1. Tieni premuto il ALT + F11 chiavi in Excel e apre il file Microsoft Visual Basic, Applications Edition finestra.
2. Clic inserire > Modulie incolla il codice seguente nel file Finestra del modulo.
Codice VBA: inserisci un numero specifico di righe vuote in base a un elenco di numeri:
Sub Insertblankrowsbynumbers ()
'UpdatebyExtendoffice
Dim xRg As Range
Dim xAddress As String
Dim I, xNum, xLastRow, xFstRow, xCol, xCount As Long
On Error Resume Next
xAddress = ActiveWindow.RangeSelection.Address
Set xRg = Application.InputBox("Select the spefic number column to use(single column):", "Kutools For Excel", xAddress, , , , , 8)
If xRg Is Nothing Then Exit Sub
Application.ScreenUpdating = False
xLastRow = xRg(1).End(xlDown).Row
xFstRow = xRg.Row
xCol = xRg.Column
xCount = xRg.Count
Set xRg = xRg(1)
For I = xLastRow To xFstRow Step -1
xNum = Cells(I, xCol)
If IsNumeric(xNum) And xNum > 0 Then
Rows(I + 1).Resize(xNum).Insert
xCount = xCount + xNum
End If
Next
xRg.Resize(xCount, 1).Select
Application.ScreenUpdating = True
End Sub
3. Dopo aver incollato questo codice, premere F5 tasto per eseguire questo codice, nella finestra di dialogo spuntata, selezionare l'elenco di numeri in cui si desidera inserire righe vuote in base a, vedere screenshot:
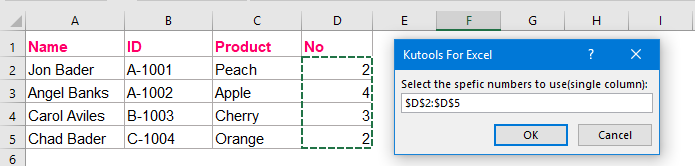
4. Quindi, fare clic OKe otterrai i risultati di cui hai bisogno come mostrato nelle seguenti schermate:
 |
 |
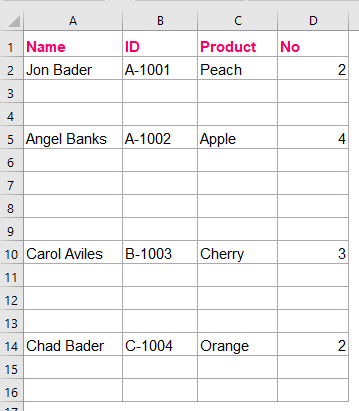 |
Inserisci un numero specifico di righe vuote nell'intervallo di dati a intervalli fissi con una comoda funzionalità
Se non hai familiarità con il codice VBA sopra, Kutools for Excel può anche aiutarti, suo Inserisci righe e colonne vuote la funzione può inserire un numero specifico di righe o colonne nei dati esistenti a intervalli fissi in modo rapido e semplice.
Dopo l'installazione Kutools for Excel, si prega di fare come segue:
1. Seleziona l'intervallo di dati in cui desideri inserire righe vuote a intervalli.
2. Clic Kutools > inserire > Inserisci righe e colonne vuote, vedi screenshot:

3. Nel Inserisci righe e colonne vuote finestra di dialogo, scegliere Righe vuote opzione dal Inserisci tipo, quindi specifica il numero di intervalli e di righe vuote che desideri utilizzare come mostrato nella seguente schermata:
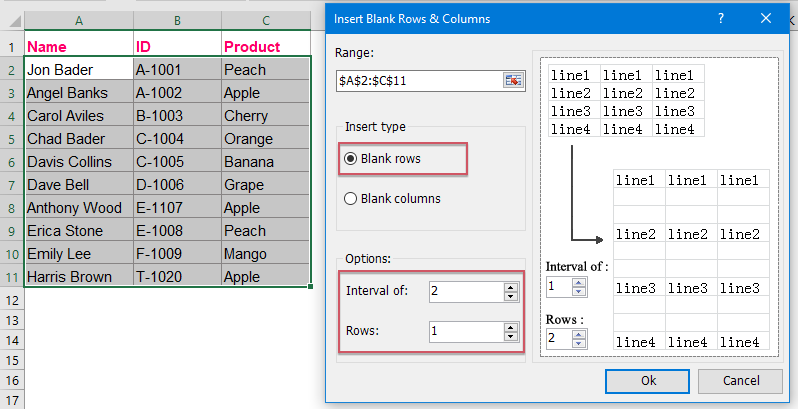
4. Quindi fare clic OK pulsante e le righe vuote sono state inserite nell'intervallo selezionato a un intervallo specifico come mostrato nella seguente schermata:
 |
 |
 |
Scarica e prova gratuitamente Kutools per Excel ora!
Copia e inserisci righe più volte in base a numeri specifici con codice VBA
Supponendo che tu abbia un intervallo di tada e ora, desideri copiare ogni riga e incollarla più volte nella riga successiva in base a un elenco di numeri come mostrato di seguito. Come potrebbe risolvere questa attività nel foglio di lavoro di Excel?
 |
 |
 |
Per affrontare questo lavoro, introdurrò un codice utile per te, per favore fai con i seguenti passaggi:
1. Tieni premuto il ALT + F11 chiavi in Excel e apre il file Microsoft Visual Basic, Applications Edition finestra.
2. Clic inserire > Modulie incolla il codice seguente nel file Finestra del modulo.
Codice VBA: copia e inserisci righe più volte in base a numeri specifici:
Sub CopyRows()
'UpdatebyExtendoffice
Dim xRg As Range
Dim xCRg As Range
Dim xFNum As Integer
Dim xRN As Integer
On Error Resume Next
SelectRange:
xTxt = ActiveWindow.RangeSelection.Address
Set xRg = Application.InputBox("Select the list of numbers to copy the rows based on: ", "Kutools for Excel", xTxt, , , , , 8)
If xRg Is Nothing Then Exit Sub
If xRg.Columns.Count > 1 Then
MsgBox "Please select single column!"
GoTo SelectRange
End If
Application.ScreenUpdating = False
For xFNum = xRg.Count To 1 Step -1
Set xCRg = xRg.Item(xFNum)
xRN = CInt(xCRg.Value)
With Rows(xCRg.Row)
.Copy
.Resize(xRN).Insert
End With
Next
Application.ScreenUpdating = True
End Sub
3. Dopo aver incollato questo codice, premere F5 tasto per eseguire questo codice, nella finestra di dialogo spuntata, selezionare l'elenco di numeri che si desidera copiare e inserire le righe di dati in base a, vedere screenshot:
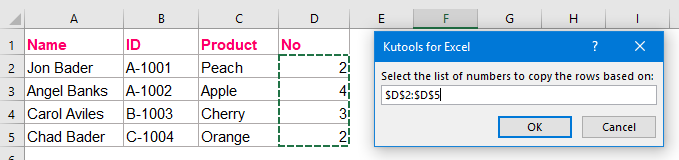
4. Quindi, fare clic OK pulsante e il numero specifico di righe è stato copiato e incollato sotto ogni riga originale, vedere screenshot:
 |
 |
 |
Copia e inserisci righe più volte in base a numeri specifici con una funzionalità straordinaria
Se si dispone di Kutools for Excel, Con la sua Righe / colonne duplicate in base al valore della cella caratteristica, è possibile inserire le righe o le colonne in base all'elenco di numeri in modo rapido e semplice.
Dopo l'installazione Kutools for Excel, si prega di fare come segue:
1. Clic Kutools > inserire > Righe / colonne duplicate in base al valore della cella, vedi screenshot:

2. Nel Copia e inserisci righe e colonne finestra di dialogo, selezionare Copia e inserisci righe opzione nel Tipologia sezione, quindi seleziona l'intervallo di dati che desideri duplicare, quindi specifica l'elenco di valori su cui desideri copiare le righe in base, vedi screenshot:

4. Quindi, fare clic Ok or APPLICA pulsante, otterrai il seguente risultato di cui hai bisogno:
 |
 |
 |
Scarica e prova gratuitamente Kutools per Excel ora!
Articoli più relativi:
- Copia e inserisci la riga più volte o duplica la riga X volte
- Nel tuo lavoro quotidiano, hai mai provato a copiare una riga o ogni riga e quindi inserire più volte sotto la riga di dati corrente in un foglio di lavoro? Ad esempio, ho un intervallo di celle, ora, voglio copiare ogni riga e incollarle 3 volte nella riga successiva come mostrato nella seguente schermata. Come hai potuto affrontare questo lavoro in Excel?
- Inserisci righe vuote quando il valore cambia in Excel
- Supponendo di avere un intervallo di dati e ora si desidera inserire righe vuote tra i dati quando il valore cambia, in modo da poter separare gli stessi valori sequenziali in una colonna come mostrato nelle schermate seguenti. In questo articolo, parlerò di alcuni trucchi per risolvere questo problema.
- Inserisci una riga vuota dopo un testo specifico in Excel
- Se desideri inserire righe vuote dopo un testo specifico come mostrato nella seguente schermata, come gestirle rapidamente e facilmente senza inserirle manualmente una per una?
- Copia righe da più fogli di lavoro in base a criteri in un nuovo foglio
- Supponiamo che tu abbia una cartella di lavoro con tre fogli di lavoro che hanno la stessa formattazione mostrata nell'immagine sottostante. Ora, vuoi copiare tutte le righe da questi fogli di lavoro la cui colonna C contiene il testo "Completato" in un nuovo foglio di lavoro. Come hai potuto risolvere questo problema rapidamente e facilmente senza copiarli e incollarli uno per uno manualmente?
I migliori strumenti per la produttività in ufficio
Potenzia le tue competenze di Excel con Kutools per Excel e sperimenta l'efficienza come mai prima d'ora. Kutools per Excel offre oltre 300 funzionalità avanzate per aumentare la produttività e risparmiare tempo. Fai clic qui per ottenere la funzionalità di cui hai più bisogno...

Office Tab porta l'interfaccia a schede in Office e semplifica notevolmente il tuo lavoro
- Abilita la modifica e la lettura a schede in Word, Excel, PowerPoint, Publisher, Access, Visio e Project.
- Apri e crea più documenti in nuove schede della stessa finestra, piuttosto che in nuove finestre.
- Aumenta la produttività del 50% e riduce ogni giorno centinaia di clic del mouse!
