Come inserire più immagini in una cella in Excel?
Hai mai provato a inserire un'immagine in una cella? Questa guida illustra due metodi per inserire più immagini in celle separate in Excel. Uno è il metodo normale per inserire le immagini nelle celle una alla volta, l'altro è un metodo avanzato per inserire in batch le immagini nelle celle e adattarle alla dimensione della cella.
Inserisci immagini nelle celle una alla volta
Inserimento in batch di immagini e adattamento alla dimensione della cella ![]()
 Inserisci immagini nelle celle una alla volta
Inserisci immagini nelle celle una alla volta
In Excel, se desideri inserire immagini nelle celle, puoi farlo solo manualmente una alla volta.
1. Seleziona una cella e fai clic su Inserisci > Immagine, quindi vai alla cartella delle immagini per selezionare un'immagine da inserire nella cella. Vedi screenshot:
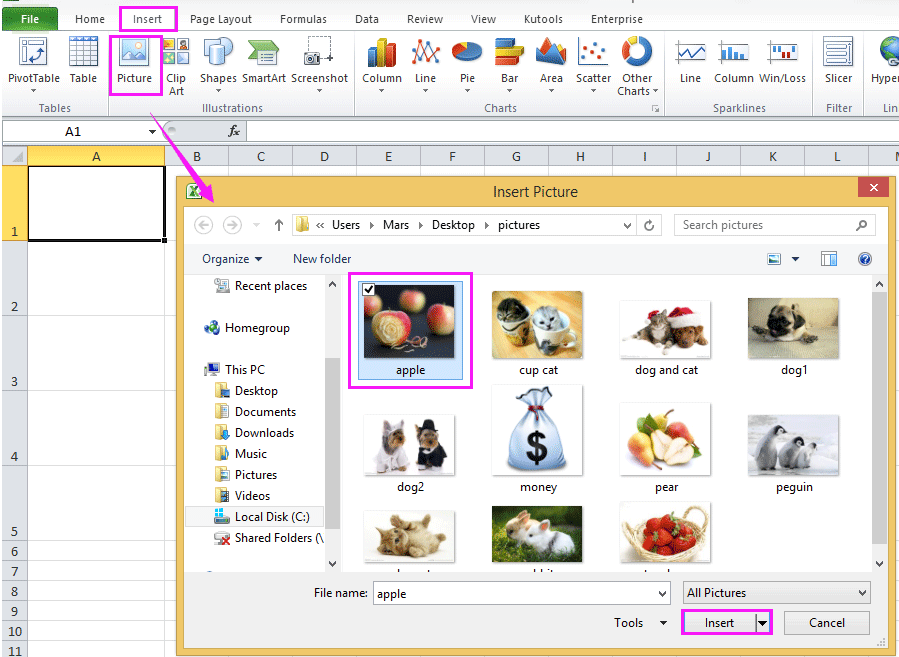
2. Quindi fai clic su Inserisci per inserire l'immagine. Ora devi ridimensionare l'immagine per adattarla alla dimensione della cella. Vedi screenshot:

3. Fai quindi clic con il tasto destro sull'immagine e seleziona Formato immagine dal menu contestuale. Vedi screenshot:

4. Nella finestra di dialogo Formato immagine, fai clic sulla scheda Proprietà e seleziona Sposta e ridimensiona con le celle. Quindi fai clic su Chiudi. Vedi screenshot:

Ora devi ripetere i passaggi precedenti per inserire le immagini nelle celle una alla volta.
Suggerimento: In Excel 2007, puoi trovare l'opzione Sposta e ridimensiona con le celle in questo modo: attiva gli Strumenti immagine selezionando l'immagine, fai clic sull'icona nell' angolo in basso a destra del gruppo Dimensioni per aprire la finestra di dialogo Dimensioni e proprietà, e seleziona l'opzione Sposta e ridimensiona con le celle nella scheda Proprietà. Vedi sotto lo screenshot:

 Inserimento in batch di immagini e adattamento alla dimensione della cella
Inserimento in batch di immagini e adattamento alla dimensione della cella
Con il metodo normale sopra descritto, si sprecherà molto tempo se ci sono centinaia di immagini da inserire nelle celle. In questo caso, puoi utilizzare Importa immagini di Kutools per Excel per inserire rapidamente in batch più immagini nelle celle in una sola volta.
Dopo aver installato Kutools per Excel, procedi come segue:
1. Fai clic su Kutools Plus > Importa ed Esporta > Importa immagini. Vedi screenshot:

2. Quindi, nella finestra di dialogo Importa immagini, procedi come segue:
(1) Specifica l' Ordine importazione come necessario, puoi scegliere Riempi per Colonna, quindi per Riga o Riempi per Riga, quindi per Colonna.

(2) Fai clic su Aggiungi per aggiungere immagini o aggiungere tutte le immagini presenti nella cartella specificata.

(3) Quindi fai clic su Importa dimensione per selezionare la dimensione dell'immagine necessaria dalla finestra di dialogo Dimensione immagine importata.

3. Fai clic su Ok > Importa per visualizzare la finestra di dialogo Importa immagini e seleziona l'intervallo di celle in cui inserire le immagini.

4. Fai clic su OK. Ora le immagini sono state inserite.

Se selezioni Riempi per Riga, quindi per Colonna, le immagini verranno inserite come segue:

In realtà, in Kutools per Excel, puoi utilizzare Abbinamento importa immagini per inserire in batch le immagini in base ai valori delle celle.

Inserisci immagini in base ai nomi forniti nella cella di Excel |
| Ecco un elenco di nomi di immagini, ora vuoi inserire le immagini in un ordine basato sui nomi dati. Oltre a inserire le immagini una per una, puoi provare l'utilità Match Import Pictures di Kutools per Excel, che può cercare rapidamente le immagini da una cartella in base ai nomi delle immagini forniti e quindi inserire le immagini corrispondenti ai nomi. Clicca per un periodo di prova gratuito di 30 giorni! |
 |
| Kutools per Excel: con oltre 300 utili add-in per Excel, prova gratuita senza limitazioni per 30 giorni. |
I migliori strumenti per la produttività in Office
Potenzia le tue competenze in Excel con Kutools per Excel e sperimenta un'efficienza mai vista prima. Kutools per Excel offre oltre300 funzionalità avanzate per aumentare la produttività e farti risparmiare tempo. Clicca qui per ottenere la funzione di cui hai più bisogno...
Office Tab porta le schede su Office e rende il tuo lavoro molto più semplice
- Abilita la modifica e lettura a schede in Word, Excel, PowerPoint, Publisher, Access, Visio e Project.
- Apri e crea più documenti in nuove schede della stessa finestra invece che in nuove finestre.
- Aumenta la produttività del50% e riduce centinaia di clic del mouse ogni giorno!
Tutti gli add-in Kutools. Un solo programma di installazione
La suite Kutools for Office include add-in per Excel, Word, Outlook & PowerPoint più Office Tab Pro, ideale per i team che lavorano su più app di Office.
- Suite tutto-in-uno — Add-in per Excel, Word, Outlook & PowerPoint + Office Tab Pro
- Un solo programma di installazione, una sola licenza — configurazione in pochi minuti (pronto per MSI)
- Funzionano meglio insieme — produttività ottimizzata su tutte le app Office
- Prova completa30 giorni — nessuna registrazione, nessuna carta di credito
- Massimo risparmio — costa meno rispetto all’acquisto singolo degli add-in