Verifica se un valore esiste in un'altra colonna in Excel – Guida Completa

In Excel, verificare se i valori di una colonna esistono in un'altra è un'operazione comune che può essere affrontata con diversi metodi, ciascuno adatto per corrispondenze esatte o parziali. Evidenziare tali valori può ulteriormente aiutare a identificare rapidamente le corrispondenze visivamente.
Supponiamo di avere due colonne di dati, Colonna A e Colonna C, che contengono alcune voci duplicate. Confrontare manualmente queste colonne una per una è inefficiente. Questa guida spiegherà come verificare l'esistenza dei valori ed evidenziarli in Excel.
Verifica se un valore esiste in un'altra colonna con le formule
Verifica se un valore esiste in un'altra colonna con le formule
Per determinare se un valore in una colonna esiste in un'altra, le seguenti formule possono esserti utili:
● Corrispondenza esatta:
Per verificare una corrispondenza esatta tra i valori di due colonne:
1. Applica una delle seguenti formule che preferisci in una cella accanto ai tuoi dati:
=IF(COUNTIF($A$2:$A$12, C2)>0, "Yes", "No")=IF(ISNUMBER(MATCH(C2, $A$2:$A$12, 0)), "Yes", "No")=IF(ISNA(VLOOKUP(C2, $A$2:$A$12, 1, FALSE)), "No", "Yes")=IF(ISNA(MATCH(C2, $A$2:$A$12, 0)), "No", "Yes")2. Quindi, trascina la formula verso il basso per applicarla alle altre celle. Controlla ogni valore nella Colonna C rispetto ai valori nella Colonna A. Se c'è una corrispondenza, restituisce Sì, altrimenti viene visualizzato No. Vedi screenshot:

● Corrispondenza parziale:
Per corrispondenze parziali, dove vuoi verificare se parte di una stringa di testo nella Colonna C esiste all'interno di qualsiasi stringa nella Colonna A, applica le seguenti formule:
1. Inserisci o copia una delle seguenti formule in una cella per ottenere il risultato:
=IF(SUMPRODUCT(--(ISNUMBER(SEARCH(C2, $A$2:$A$12)))), "Yes", "No")=IF(COUNTIF($A$2:$A$12,"*"&C2&"*")>0, "Yes", "No")
Evidenzia il valore se trovato in un'altra colonna
Evidenziare i valori in un foglio di calcolo Excel che appaiono in un'altra colonna può aiutare notevolmente nell'analisi dei dati, rendendo più facile individuare duplicati o relazioni significative tra i set di dati. Questa sezione spiegherà come evidenziare i valori trovati in un'altra colonna utilizzando sia l'Assistente AI di Kutools che la Formattazione Condizionale integrata di Excel, coprendo sia corrispondenze esatte che parziali.
Evidenzia il valore se trovato in un'altra colonna utilizzando Assistente AI di Kutools
La funzione "Assistente AI" di Kutools per Excel può determinare rapidamente se un valore specifico esiste in una colonna designata del tuo foglio Excel, gestendo sia corrispondenze esatte che parziali con facilità. Basta inserire la tua richiesta e Assistente AI di Kutools analizzerà ed eseguirà le azioni necessarie. Questo potente strumento elimina la necessità di cercare manualmente attraverso le colonne e ti consente di evidenziare rapidamente i valori corrispondenti, rendendolo un aiuto indispensabile per migliorare produttività e precisione nei compiti di gestione dei dati.
Dopo aver scaricato e installato Kutools per Excel, clicca su "Kutools AI" > "AI Assistant" per aprire il riquadro "Assistente AI di Kutools".
1. Nel riquadro, digita il seguente requisito nella casella di chat e clicca sul pulsante "Invia" o premi Invio per inviare la domanda.
- Corrispondenza esatta:
- "Verifica se il valore nella Colonna C esiste nella Colonna A, evidenziali con il colore blu chiaro."
- Corrispondenza parziale:
- "Verifica se il valore nella Colonna C esiste nella Colonna A (corrispondenza parziale), evidenziali con il colore blu chiaro."
2. Dopo l'analisi, clicca sul pulsante "Esegui" per avviare. Assistente AI di Kutools elaborerà la tua richiesta utilizzando l'IA e restituirà i risultati direttamente in Excel.

Evidenzia il valore se trovato in un'altra colonna con la Formattazione Condizionale
La funzione Formattazione Condizionale di Excel è uno strumento potente per visualizzare le relazioni tra i punti dati evidenziando corrispondenze esatte e parziali. Questa sezione ti guiderà attraverso i passaggi per configurare la Formattazione Condizionale per entrambe le corrispondenze esatte e parziali.
Passo 1: Seleziona i tuoi dati
Seleziona l'intervallo nel tuo foglio in cui desideri applicare l'evidenziazione. Questo sarà tipicamente la colonna in cui stai cercando corrispondenze. Qui, selezionerò i dati nella Colonna C.

Passo 2: Applica la Formattazione Condizionale
1. Clicca su "Home" > "Formattazione Condizionale" > "Nuova Regola", nella finestra di dialogo "Nuova Regola di Formattazione":
- Clicca su "Utilizza una formula per determinare quali celle formattare" dalla sezione "Seleziona un tipo di regola";
- Quindi inserisci la seguente formula nella casella di testo "Formatta i valori in cui questa formula è vera";
=COUNTIF($A$2:$A$12, C2) > 0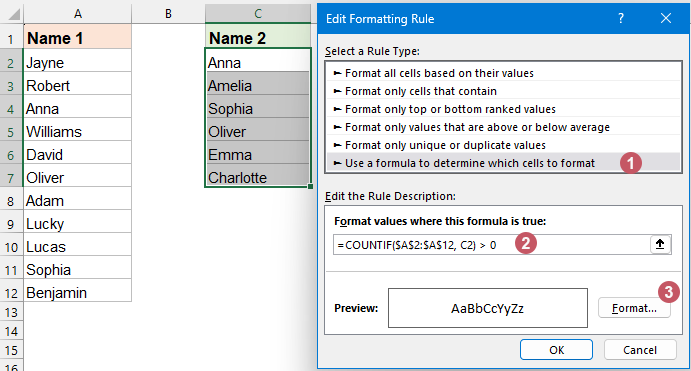
2. Quindi, clicca su OK > OK per chiudere le finestre di dialogo.
Risultato:
Ora puoi vedere che se un valore nella Colonna C esiste nella Colonna A, verrà evidenziato.

Per evidenziare i valori che corrispondono parzialmente, modifica la formula come dimostrato di seguito e applicala alla Formattazione Condizionale.
=SUMPRODUCT(--(ISNUMBER(SEARCH(C2, $A$2:$A$12))))>0Questo evidenzierà se una parte della stringa in C2 viene trovata nell'intervallo da A2 ad A12.

Che tu voglia verificare corrispondenze esatte o parziali tra le colonne in Excel, o evidenziare tali corrispondenze, i metodi descritti qui—formule, Assistente AI di Kutools e Formattazione Condizionale—offrono soluzioni robuste. Puoi scegliere il metodo che meglio si adatta alle tue esigenze. Se sei interessato a esplorare altri suggerimenti e trucchi di Excel, il nostro sito web offre migliaia di tutorial, clicca qui per accedervi. Grazie per aver letto, e speriamo di fornirti più informazioni utili in futuro!
I migliori strumenti per la produttività in Office
Potenzia le tue competenze in Excel con Kutools per Excel e sperimenta un'efficienza mai vista prima. Kutools per Excel offre oltre300 funzionalità avanzate per aumentare la produttività e farti risparmiare tempo. Clicca qui per ottenere la funzione di cui hai più bisogno...
Office Tab porta le schede su Office e rende il tuo lavoro molto più semplice
- Abilita la modifica e lettura a schede in Word, Excel, PowerPoint, Publisher, Access, Visio e Project.
- Apri e crea più documenti in nuove schede della stessa finestra invece che in nuove finestre.
- Aumenta la produttività del50% e riduce centinaia di clic del mouse ogni giorno!
Tutti gli add-in Kutools. Un solo programma di installazione
La suite Kutools for Office include add-in per Excel, Word, Outlook & PowerPoint più Office Tab Pro, ideale per i team che lavorano su più app di Office.
- Suite tutto-in-uno — Add-in per Excel, Word, Outlook & PowerPoint + Office Tab Pro
- Un solo programma di installazione, una sola licenza — configurazione in pochi minuti (pronto per MSI)
- Funzionano meglio insieme — produttività ottimizzata su tutte le app Office
- Prova completa30 giorni — nessuna registrazione, nessuna carta di credito
- Massimo risparmio — costa meno rispetto all’acquisto singolo degli add-in