Come stampare ogni riga/cella su una pagina separata in Excel?
Quando si lavora con tabelle di dati in Excel—come estratti conto stipendiali, liste di presenze o registri di fatturazione—si possono incontrare situazioni in cui è necessario stampare ogni record separatamente. Questo accade spesso quando devono essere forniti report individuali a dipendenti o clienti, e mantenere ogni voce su una propria pagina stampata garantisce chiarezza e privacy. Tuttavia, Excel stampa i dati in modo continuo per impostazione predefinita, e configurarlo per stampare una riga o cella per pagina può sembrare complicato. Questo articolo introduce quattro metodi pratici per raggiungere questo obiettivo, inclusi suggerimenti, scenari d'uso e linee guida per aiutarti a scegliere la soluzione più efficace per le tue esigenze.
- Stampa ogni riga/cella su una pagina separata regolando l'altezza delle righe
- Stampa ogni riga/cella su una pagina separata con VBA
- Stampa ogni riga/cella su una pagina separata con Kutools per Excel (con riga del titolo)
- Stampa ogni riga su una pagina separata con Kutools per Excel (senza riga del titolo)
Stampa ogni riga/cella su una pagina separata regolando l'altezza delle righe
Un approccio semplice utilizzando le impostazioni incorporate di Excel consiste nel regolare manualmente l'altezza delle righe in modo che ogni riga si adatti esattamente a una singola pagina stampata. Excel stampa sempre tutto il contenuto che rientra nei margini e nella dimensione della carta impostati; se una riga è abbastanza alta, solo quella riga apparirà sulla pagina. Questo metodo è semplice, non richiede formule o componenti aggiuntivi ed è particolarmente adatto quando si hanno pochi record da stampare individualmente.
Questo approccio funziona meglio per elenchi brevi o set di dati più piccoli, poiché richiede un intervento manuale. Tieni presente che per tabelle più grandi o compiti ripetuti, il processo può diventare tedioso e dispendioso in termini di tempo da configurare per ogni sessione di stampa.
1. Clicca su Layout di pagina > Margini > Margini personalizzati.

2. Nella finestra di dialogo Imposta pagina che si apre, inserisci 2.5 sia nei campi Superiore che Inferiore dei margini, poi clicca sul pulsante OK .
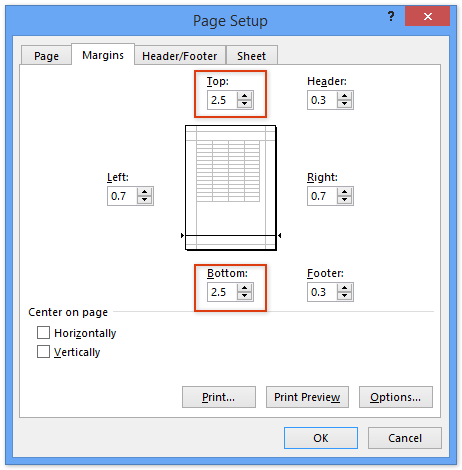
Nota: I valori esatti dei margini potrebbero richiedere aggiustamenti a seconda della dimensione della carta (come A4, Lettera, ecc.). Se noti che la tua riga viene divisa su due pagine o lascia troppo spazio bianco, modifica i numeri dei margini di conseguenza e controlla l'Anteprima di stampa dopo gli aggiustamenti per ottenere il miglior risultato.
3. Seleziona tutte le righe che desideri stampare separatamente. Poi, fai clic con il pulsante destro del mouse sull'intestazione della riga selezionata e scegli Altezza riga dal menu contestuale.

4. Nella finestra di dialogo Altezza riga inserisci 250 nel campo Altezza riga poi clicca OK.
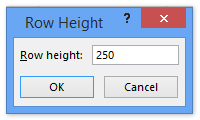
Suggerimento: Se la tua stampa include ancora più di una riga per pagina o troppo spazio vuoto, regola gradualmente il valore dell'altezza della riga e ritesta utilizzando l'Anteprima di stampa. Il valore “250” è un riferimento; l'impostazione migliore potrebbe variare in base al contenuto delle colonne, alla dimensione del carattere e alla scala di stampa.
5. Clicca File (o il pulsante Office), poi Stampa. Nel riquadro Anteprima di stampa, vedrai che ogni riga selezionata ora copre una pagina separata. Controlla le interruzioni di pagina prima di stampare per assicurarti risultati corretti, poi clicca Stampa per iniziare a produrre le pagine individuali.
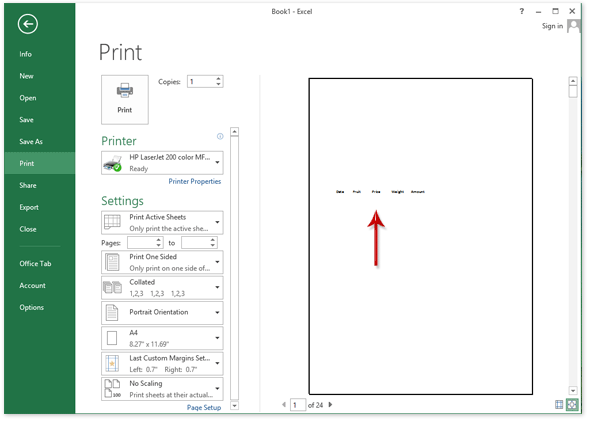
Questa tecnica è veloce per lavori piccoli, non richiede competenze tecniche e non altera i dati del foglio di lavoro. Tuttavia, per tabelle grandi o se hai bisogno frequentemente di questa configurazione, considera le soluzioni automatizzate seguenti per risparmiare tempo ed evitare aggiustamenti ripetitivi.

Sblocca la Magia di Excel con Kutools AI
- Esecuzione Intelligente: Esegui operazioni sulle celle, analizza i dati e crea grafici — tutto guidato da semplici comandi.
- Formule Personalizzate: Genera formule su misura per ottimizzare i tuoi flussi di lavoro.
- Codifica VBA: Scrivi e implementa codice VBA senza sforzo.
- Interpretazione delle Formule: Comprendi facilmente formule complesse.
- Traduzione del Testo: Superare le barriere linguistiche all'interno dei tuoi fogli di calcolo.
Stampa ogni riga/cella su una pagina separata con VBA
Se hai bisogno regolarmente di stampare ogni riga su una sua pagina—specialmente per tabelle lunghe—usare una macro VBA può automatizzare il processo. Una macro può scorrere il foglio di lavoro, inviando ogni riga (o cella) alla stampante individualmente, controllando con precisione il lavoro di stampa senza richiedere modifiche manuali alla formattazione di ogni riga o alle impostazioni della pagina. Questo approccio è adatto per utenti familiari con macro e VBA, e previene cambiamenti accidentali al layout o alla formattazione del foglio di lavoro originale.
1. Premi contemporaneamente Alt + F11 per aprire la finestra dell'editor Microsoft Visual Basic for Applications.
2. Clicca Inserisci > Modulo. Nel nuovo modulo che appare, incolla il seguente codice VBA nella finestra.
VBA: Stampa ogni riga/cella su una pagina separata in Excel
Sub PrintOneLine()
Dim Rng As Range
Dim WorkRng As Range
Dim xWs As Worksheet
On Error Resume Next
xTitleId = "KutoolsforExcel"
Set WorkRng = Application.Selection
Set WorkRng = Application.InputBox("Range", xTitleId, WorkRng.Address, Type:=8)
Set xWs = WorkRng.Parent
For Each Rng In WorkRng
xWs.PageSetup.PrintArea = Rng.EntireRow.Address
xWs.PrintPreview
Next
End Sub3. Premi il tasto F5 o clicca sul pulsante Esegui (il triangolo verde in alto nella finestra VBA) per eseguire la macro. Apparirà una finestra di dialogo per selezionare l'intervallo che desideri stampare. Seleziona le righe o le celle, poi clicca OK per procedere.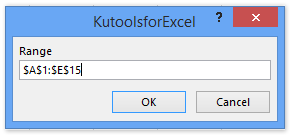
Nota: Se il tuo set di dati è grande, questo processo potrebbe aprire più finestre di Anteprima di stampa—una per ogni riga. Preparati a confermare la stampa per ogni anteprima individuale; ciò ti darà la possibilità di assicurarti che la formattazione sia corretta prima di continuare. Se il numero di anteprime è travolgente, considera di stampare direttamente invece di visualizzare l'anteprima, modificando il codice se hai esperienza con VBA.
4. Ogni riga verrà mostrata nella propria finestra di Anteprima di stampa. Dovrai cliccare manualmente il pulsante Stampa all'interno di ciascuna anteprima per inviare la riga alla stampante. Ripeti il processo fino a quando tutte le righe sono state stampate.
Per gli utenti avanzati, puoi personalizzare ulteriormente la macro—come impostare titoli o regolare l'orientamento—per adattarla meglio a requisiti di reporting specifici.
Stampa ogni riga/cella su una pagina separata con Kutools per Excel
Se hai installato Kutools per Excel, la sua funzione Dividi Dati offre un modo efficiente e facile da usare per stampare ogni riga o cella su una propria pagina, consentendo anche di includere righe di titoli su ogni foglio stampato. Questo è particolarmente utile per registri dei dipendenti, liste ordini o qualsiasi scenario di reporting in cui si vogliono ripetere le intestazioni in cima a ogni pagina stampata per chiarezza.
1. Vai alla scheda Kutools Plus poi clicca Dividi Dati.

2. Nella finestra di dialogo Dividi Dati configura le seguenti impostazioni per definire come le tue pagine saranno divise:

(1) Nel campo Intervallo titoli seleziona la/e riga/e contenenti le intestazioni che dovrebbero apparire in cima a ogni pagina stampata;
(2) Nel campo Intervallo Dati seleziona le righe specifiche da stampare separatamente;
(3) Inserisci 1 nella casella Righe per pagina stampata per assicurare una riga per pagina;
(4) Nel campo Colonne per Pagina digita 1;
(5) Clicca il pulsante Ok per eseguire lo strumento.
Dopo la conferma, Kutools creerà un nuovo foglio di lavoro, dividendo automaticamente ogni riga in una propria pagina stampabile e inserendo la riga del titolo specificata in cima a ciascuna. Ciò semplifica il processo e riduce il rischio di problemi di formattazione o sovrapposizioni di stampa.
Suggerimento pratico: Per ispezionare visivamente le interruzioni di pagina e verificare l'output prima di stampare, passa alla vista Anteprima interruzioni di pagina cliccando Visualizza > Anteprima interruzioni di pagina.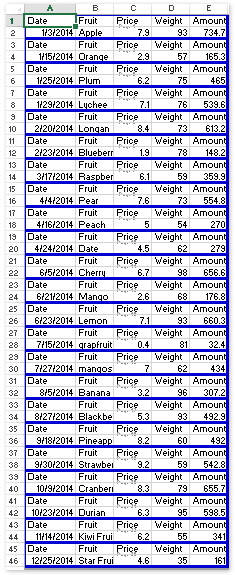
Questo metodo è flessibile e ideale per attività regolari, poiché puoi elaborare molte righe in blocco e garantire stampe consistenti e professionali con intestazioni. Dopo aver diviso, vai semplicemente su File (o pulsante Office) > Stampa per ottenere le pagine come desiderato.
Lo strumento Dividi Dati preserva il tuo foglio di lavoro originale, quindi puoi riutilizzare la tabella sorgente o modificare le impostazioni per formati di output diversi senza rischi.
Stampa ogni riga su una pagina separata con Kutools per Excel
Oltre a dividere i dati con intestazioni ripetute, Kutools per Excel offre la funzione Inserisci interruzioni di pagina ogni altra riga, rendendo facile inserire automaticamente interruzioni di pagina dopo ogni riga in una selezione. Questo metodo è efficiente e facile da usare sia per tabelle dati semplici che moderatamente complesse, specialmente quando le righe dei titoli non sono necessarie su ogni pagina stampata.
1. Evidenzia l'intervallo da stampare (può includere più colonne e righe), poi clicca Kutools Plus > Stampa > Inserisci interruzioni di pagina ogni altra riga.

2. Nella finestra di dialogo che appare, inserisci 1 nel campo Intervallo . Questo inserirà un'interruzione di pagina dopo ogni riga, assicurando che ogni riga venga stampata su una sua pagina. Clicca Ok per applicare l'impostazione.
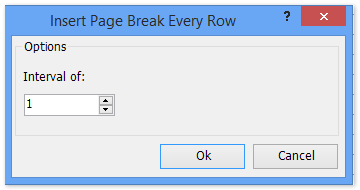
Una volta confermato, una casella di notifica indicherà quante interruzioni di pagina sono state inserite. Clicca semplicemente OK per chiudere il messaggio.
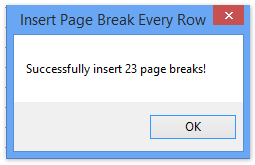
3. Vai su File (o pulsante Office) > Stampa. Ogni riga dovrebbe ora essere visualizzata—e stampata—su una pagina separata come previsto.
Suggerimento: Questa soluzione mantiene intatta la formattazione originale e non richiede di copiare i dati in un nuovo foglio di lavoro. Se desideri rimuovere le interruzioni di pagina dopo la stampa, vai su Layout di pagina > Interruzioni > Rimuovi interruzioni di pagina.
Demo: stampa ogni riga/cella su una pagina separata in Excel
I migliori strumenti per la produttività in Office
Potenzia le tue competenze in Excel con Kutools per Excel e sperimenta un'efficienza mai vista prima. Kutools per Excel offre oltre300 funzionalità avanzate per aumentare la produttività e farti risparmiare tempo. Clicca qui per ottenere la funzione di cui hai più bisogno...
Office Tab porta le schede su Office e rende il tuo lavoro molto più semplice
- Abilita la modifica e lettura a schede in Word, Excel, PowerPoint, Publisher, Access, Visio e Project.
- Apri e crea più documenti in nuove schede della stessa finestra invece che in nuove finestre.
- Aumenta la produttività del50% e riduce centinaia di clic del mouse ogni giorno!
Tutti gli add-in Kutools. Un solo programma di installazione
La suite Kutools for Office include add-in per Excel, Word, Outlook & PowerPoint più Office Tab Pro, ideale per i team che lavorano su più app di Office.
- Suite tutto-in-uno — Add-in per Excel, Word, Outlook & PowerPoint + Office Tab Pro
- Un solo programma di installazione, una sola licenza — configurazione in pochi minuti (pronto per MSI)
- Funzionano meglio insieme — produttività ottimizzata su tutte le app Office
- Prova completa30 giorni — nessuna registrazione, nessuna carta di credito
- Massimo risparmio — costa meno rispetto all’acquisto singolo degli add-in