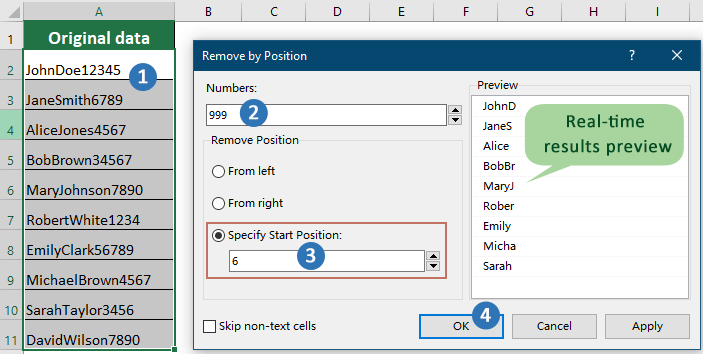Come eliminare una stringa dopo l'ennesimo carattere in Excel?
In Excel, potresti spesso aver bisogno di manipolare le stringhe di testo rimuovendo i caratteri dopo una posizione specifica. Ad esempio, potresti voler troncare una stringa dopo l'ennesimo carattere per standardizzare i formati dei dati o pulire il testo importato. Questo compito è comune quando si lavora con identificatori, codici o qualsiasi testo in cui sono richiesti solo un numero fisso di caratteri iniziali. Eliminare il contenuto dopo l'ennesimo carattere aiuta a prevenire errori causati da dati aggiuntivi, garantisce coerenza per l'importazione/esportazione dei dati o facilita il confronto e l'analisi. Questa guida esplorerà tre tecniche pratiche per rimuovere i caratteri dopo l'ennesimo carattere in una stringa: utilizzando formule, Kutools per Excel e macro VBA per l'automazione. Ogni metodo offre vantaggi in scenari particolari, e puoi scegliere l'approccio più adatto alle tue esigenze.
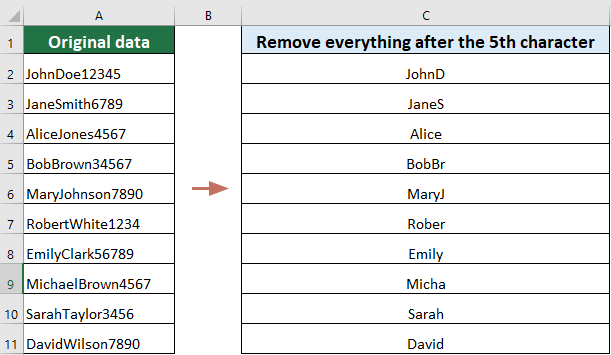
Rimuovi tutti i caratteri dopo l’ennesimo carattere con la formula
Le formule offrono un modo versatile per gestire le attività di manipolazione del testo in Excel, inclusa la rimozione di caratteri dopo una posizione specifica. Questo metodo è utile quando hai bisogno di una soluzione dinamica che si adatta automaticamente man mano che i tuoi dati cambiano. Ecco come puoi usare una formula per eliminare tutti i caratteri dopo l'ennesimo carattere in una stringa:
Supponendo che tu voglia eliminare tutto dopo il 5° carattere dai dati presenti nello screenshot seguente, ecco come gestirlo:
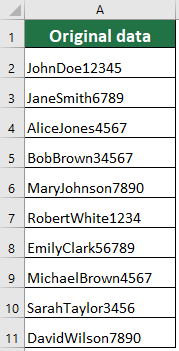
Seleziona una cella vuota e inserisci la formula seguente, premi il tasto "Invio" e trascina la "Maniglia di riempimento" di questa cella risultante verso il basso per ottenere il resto dei risultati.
=LEFT(A2,5)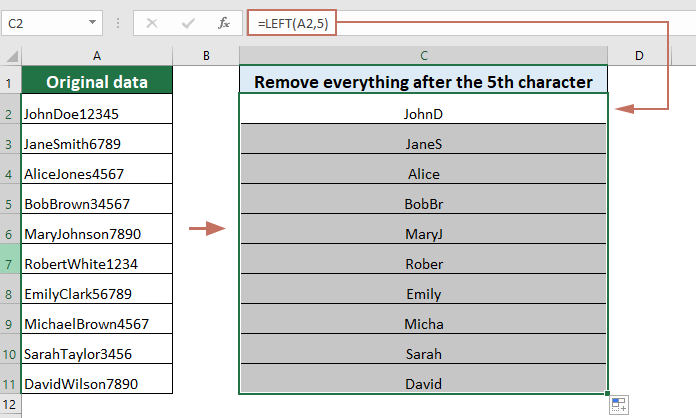
Questo metodo con la formula è migliore usato:
- Quando vuoi una soluzione rapida per tagliare i caratteri dove il numero di caratteri da mantenere è fisso.
- Se i tuoi dati sono memorizzati in una tabella e desideri mantenere il processo trasparente e reversibile.
Problemi comuni e risoluzione dei problemi: Se i tuoi dati sono più corti del numero che specifichi (ad esempio, la cella ha solo 3 caratteri ma imposti 5), Excel restituirà semplicemente la stringa originale senza errore. Tuttavia, se i tuoi dati contengono valori non testuali (formule che restituiscono errori o numeri), assicurati che vengano gestiti come necessario prima della troncatura. Per formule di array o esigenze più dinamiche, combina con altre funzioni di testo (ad esempio, RICERCA, TROVA) per modelli più complessi.
Rimuovi facilmente il numero specificato di caratteri dopo l'ennesimo carattere
Kutools per Excel offre un approccio più user-friendly per rimuovere caratteri dopo una certa posizione, particolarmente utile quando si lavora con grandi set di dati o quando si preferisce una soluzione basata su strumenti. Questo metodo semplifica il compito con pochi clic. Ecco come puoi usare Kutools per Excel per raggiungere questo obiettivo:
Dopo aver scaricato e installato Kutools per Excel, vai alla scheda "Kutools" e seleziona "Testo" > "Rimuovi per Posizione" per aprire la finestra di dialogo, quindi configura come segue:
- Nella casella di testo "Numeri", inserisci il numero di caratteri che desideri rimuovere. Suggerimento: Se desideri rimuovere tutti i caratteri dopo l'ennesimo carattere, puoi inserire un numero molto grande, come 999, per garantire che tutti i caratteri successivi all'ennesimo carattere vengano rimossi.
- Seleziona l'opzione "Specifica la posizione di inizio", quindi inserisci il numero che rappresenta la posizione da cui desideri iniziare a rimuovere i caratteri. In questo caso, per rimuovere i caratteri dopo il 5° carattere, inserisci il numero 6. Ciò specifica che la rimozione dei caratteri inizierà dal 6° carattere.
- Clicca su "OK".
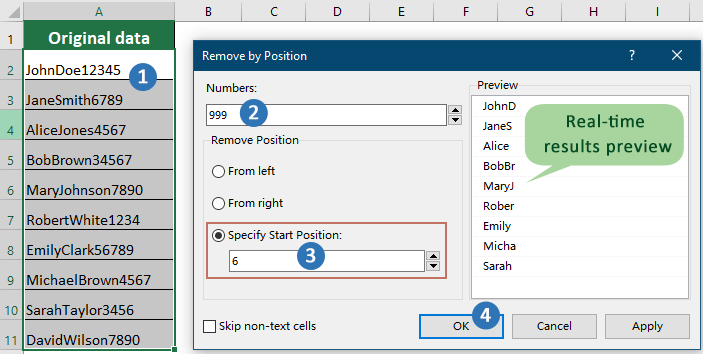
Risultato
Quindi, il numero specificato di caratteri dopo il 5° carattere verrà rimosso da ogni cella nell'intervallo selezionato.
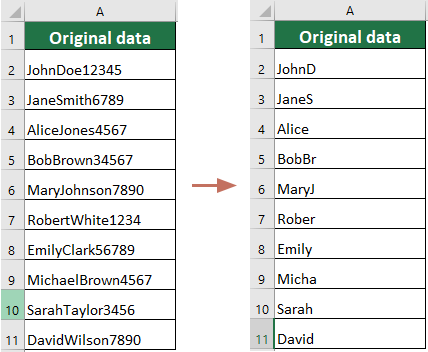
Questa soluzione è ideale in scenari come la pulizia di grandi volumi di dati importati, la preparazione di elenchi in cui la lunghezza della stringa deve essere standardizzata, o quando gli utenti non sono familiari con la scrittura di formule Excel o VBA. Kutools per Excel rende le operazioni in batch semplici e amplia le possibilità per gli utenti non tecnici.
Vantaggi chiave:
- Operazione in batch su un intervallo selezionato o sull'intero foglio di lavoro, risparmiando sforzo manuale per grandi quantità di dati.
- Intuitivo e veloce con una configurazione minima.
- L'operazione sovrascrive i dati originali, quindi è consigliabile fare un backup del tuo foglio di lavoro prima, nel caso avessi bisogno del contenuto non modificato in seguito.
- Richiede l'installazione di un componente aggiuntivo, che potrebbe non essere disponibile in alcuni ambienti IT limitati.
Kutools per Excel - Potenzia Excel con oltre 300 strumenti essenziali. Goditi funzionalità AI gratuite per sempre! Ottienilo ora
Macro VBA – Tronca automaticamente il testo dopo l'ennesimo carattere su un intervallo
Quando hai bisogno di automatizzare la troncatura del testo dopo l’ennesimo carattere per più celle o grandi set di dati – specialmente se questo compito verrà eseguito regolarmente o in loco – una macro VBA può fornire una soluzione efficiente. Questo metodo è ideale per gli utenti a proprio agio con le macro che richiedono l'elaborazione in batch o desiderano semplificare le operazioni ripetitive di pulizia del testo in Excel.
Scenari applicativi tipici includono:
- Standardizzazione di codici di riferimento o ID importati da altri sistemi.
- Automatizzazione di attività di elaborazione del testo mensili ricorrenti per report o pulizia dei dati.
- Modifica in batch in cui si desidera sovrascrivere i dati originali invece di memorizzare i risultati basati su formule altrove.
- Elabora migliaia di voci automaticamente in una volta sola.
- Controllo completo sull'intervallo interessato e su quanti caratteri vengono mantenuti.
- Riutilizzabilità per attività ricorrenti eseguendo nuovamente la macro secondo necessità.
- Le macro alterano direttamente i dati originali, quindi è altamente consigliabile eseguire il backup del foglio di lavoro prima dell'esecuzione.
- Per utilizzare il codice VBA in futuro, salva la cartella di lavoro in un formato abilitato per le macro (.xlsm) e assicurati che le macro siano abilitate nelle impostazioni di Excel.
Passaggi operativi:
- In Excel, clicca Sviluppatore > Visual Basic. Questo apre la finestra dell'editor Microsoft Visual Basic for Applications.
- Nell'editor VBA, clicca Inserisci > Modulo. Copia e incolla il codice seguente nel nuovo modulo:
Sub TruncateTextAfterNthCharacter() Dim WorkRng As Range Dim cell As Range Dim n As Integer On Error Resume Next xTitleId = "KutoolsforExcel" Set WorkRng = Application.InputBox("Select the range to truncate:", xTitleId, Selection.Address, Type:=8) If WorkRng Is Nothing Then Exit Sub n = Application.InputBox("Keep how many characters (n)?", xTitleId, 5, Type:=1) If n < 1 Then Exit Sub For Each cell In WorkRng If Not IsEmpty(cell) And VarType(cell.Value) = vbString Then If Len(cell.Value) > n Then cell.Value = Left(cell.Value, n) End If End If Next End Sub - Chiudi l'editor VBA. Torna in Excel, premi Alt + F8, seleziona "TruncateTextAfterNthCharacter" e clicca Esegui.
- Una finestra di dialogo ti chiederà di selezionare l'intervallo da elaborare (ad esempio, A1:A10) e poi di inserire il numero di caratteri da mantenere. Dopo aver confermato, la macro sovrascriverà ogni cella selezionata con il risultato troncato.
Precauzioni e risoluzione dei problemi:
- Esegui sempre il backup dei tuoi dati prima di eseguire una macro. Macro come questa sostituiscono il contenuto originale e non possono essere annullate con "Annulla" (Ctrl+Z) dopo l'esecuzione.
- La macro elabora solo valori di testo. Se il tuo intervallo contiene numeri, formule che restituiscono numeri o errori, questi non verranno modificati. Modifica il codice per affrontare altri tipi di dati se necessario.
- Se vedi messaggi di autorizzazione sulle macro, abilita le macro nelle impostazioni di Excel (File > Opzioni > Centro protezione > Impostazioni Centro protezione > Impostazioni macro).
- Per ripetere la troncatura su altri intervalli o fogli di lavoro, esegui semplicemente nuovamente la macro. Puoi assegnare la macro a un pulsante per riutilizzarla frequentemente.
I migliori strumenti per la produttività in Office
Potenzia le tue competenze in Excel con Kutools per Excel e sperimenta un'efficienza mai vista prima. Kutools per Excel offre oltre300 funzionalità avanzate per aumentare la produttività e farti risparmiare tempo. Clicca qui per ottenere la funzione di cui hai più bisogno...
Office Tab porta le schede su Office e rende il tuo lavoro molto più semplice
- Abilita la modifica e lettura a schede in Word, Excel, PowerPoint, Publisher, Access, Visio e Project.
- Apri e crea più documenti in nuove schede della stessa finestra invece che in nuove finestre.
- Aumenta la produttività del50% e riduce centinaia di clic del mouse ogni giorno!
Tutti gli add-in Kutools. Un solo programma di installazione
La suite Kutools for Office include add-in per Excel, Word, Outlook & PowerPoint più Office Tab Pro, ideale per i team che lavorano su più app di Office.
- Suite tutto-in-uno — Add-in per Excel, Word, Outlook & PowerPoint + Office Tab Pro
- Un solo programma di installazione, una sola licenza — configurazione in pochi minuti (pronto per MSI)
- Funzionano meglio insieme — produttività ottimizzata su tutte le app Office
- Prova completa30 giorni — nessuna registrazione, nessuna carta di credito
- Massimo risparmio — costa meno rispetto all’acquisto singolo degli add-in