Come trovare e sostituire rapidamente in più fogli di lavoro o in tutta la cartella di lavoro?
Trovare e sostituire un carattere o una parola nel foglio di lavoro attivo potrebbe essere facile per te, ma come fare per cercare e sostituire in più fogli di lavoro o in tutta la cartella di lavoro? Seguendo questo tutorial, scoprirai alcuni trucchi.
Trova e sostituisci in più fogli di lavoro o in tutta la cartella di lavoro con il pratico Kutools per Excel ![]()
Trova e sostituisci in più fogli di lavoro o in tutta la cartella di lavoro utilizzando la funzione Trova e Sostituisci
Trova e sostituisci in più fogli
1. Premi il tasto Ctrl per selezionare più fogli in cui desideri trovare e sostituire contemporaneamente. Vedi screenshot:

Suggerimento: Tenendo premuto il tasto Ctrl, puoi selezionare più fogli non adiacenti facendo clic su ciascun foglio nella barra delle schede dei fogli; tenendo premuto il tasto Shift, puoi selezionare più fogli adiacenti facendo clic sul primo e sull'ultimo foglio nella barra delle schede dei fogli.
2. Quindi premi Ctrl + H per aprire la finestra di dialogo Trova e Sostituisci, quindi digita il testo che vuoi sostituire nella casella di testo Trova cosa e il testo da sostituire nella casella di testo Sostituisci con. Vedi screenshot:

3. Clicca su Sostituisci tutto. Apparirà una finestra di dialogo che ti informerà su quante sostituzioni sono state effettuate. Vedi screenshot:

4. Clicca su OK > Chiudi per chiudere le finestre di dialogo. Ora i testi sono stati sostituiti.
Trova e sostituisci in tutta la cartella di lavoro
1. Premi Ctrl + H per aprire la finestra di dialogo Trova e Sostituisci, digita il testo che vuoi sostituire nella casella di testo Trova cosa e il testo da sostituire nella casella di testo Sostituisci con. Vedi screenshot:
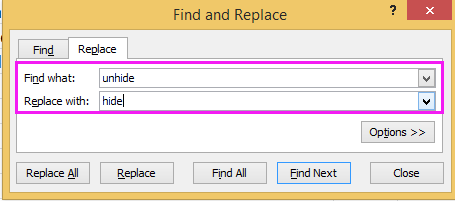
2. Clicca su Opzioni per espandere la finestra di dialogo, quindi seleziona Cartella di lavoro nell'elenco a discesa All'interno. Vedi screenshot:
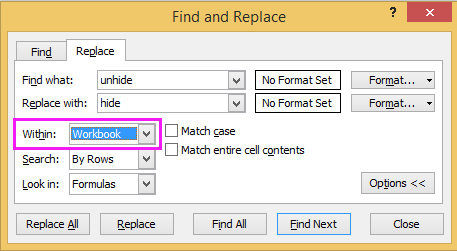
3. Clicca sul pulsante Sostituisci tutto. Apparirà una nuova finestra di dialogo che mostra quante sostituzioni sono state effettuate.

4. Clicca su OK > Chiudi per chiudere le finestre di dialogo. Poi tutti i testi specificati saranno stati sostituiti in tutta la cartella di lavoro.
Trova e sostituisci in più fogli di lavoro o in tutta la cartella di lavoro con il pratico Kutools per Excel
Con Kutools per Excel, puoi trovare e sostituire una parola tra più fogli e l'intera cartella di lavoro tramite il riquadro Navigazione.
Dopo aver installato gratuitamente Kutools per Excel, procedi come segue:
1. Apri la cartella di lavoro e clicca su Kutools > Navigazione per mostrare il riquadro Navigazione, poi clicca sulla scheda Trova e Sostituisci per andare alla sezione Trova e Sostituisci. Vedi screenshot:

2. Nella sezione Trova e Sostituisci:
(1) Seleziona la scheda Sostituisci, e digita il testo che vuoi sostituire nella casella di testo Trova cosa, e il testo con cui vuoi sostituirlo nella casella di testo Sostituisci con, seleziona l'intervallo di scala in cui vuoi trovare e sostituire il testo nella sezione All'interno, poi clicca su Sostituisci tutto per sostituirli. Se vuoi solo trovare il testo tra le cartelle di lavoro, clicca sul pulsante Trova tutto, tutti i testi verranno elencati. Vedi screenshot:

(2) Se vuoi trovare e sostituire nei fogli selezionati, nel foglio attivo, nella cartella di lavoro attiva o nella selezione, clicca sull'elenco a discesa All'interno, scegli la scala di cui hai bisogno. Vedi screenshot:

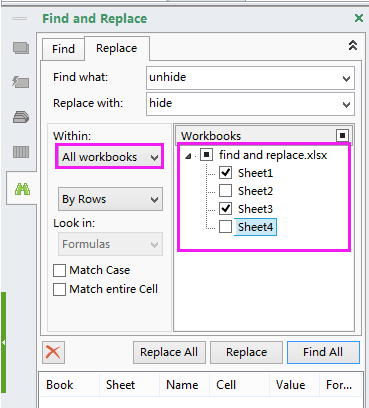
Suggerimento: Se non riesci a trovare l'elenco a discesa All'interno e l'elenco delle Cartelle di lavoro, clicca sul pulsante Espandi per espandere le opzioni avanzate di Trova e Sostituisci. Vedi sotto screenshot:

Con il riquadro Navigazione di Kutools per Excel, puoi passare tra due fogli di lavoro, elencare tutti i fogli, colonne e nomi, aggiungere le immagini o le formule che usi di solito ai preferiti e così via. Per ulteriori dettagli sul riquadro Navigazione, clicca qui.
Nota: Di default, le scorciatoie per abilitare il Trova e Sostituisci di Kutools è Win + W, ma se sei familiare con la scorciatoia Ctrl + F, puoi andare nelle impostazioni per selezionare Premendo Ctrl + F per applicare Trova e Sostituisci di Kutools opzione, e poi quando premi Ctrl + F, questa Trova e Sostituisci finestra di dialogo apparirà.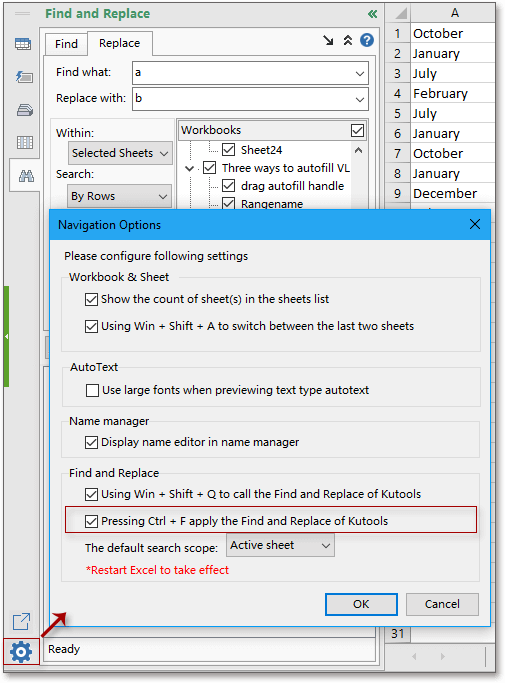
Demo: Trova e sostituisci in più fogli di lavoro o in tutta la cartella di lavoro con Kutools per Excel
I migliori strumenti per la produttività in Office
Potenzia le tue competenze in Excel con Kutools per Excel e sperimenta un'efficienza mai vista prima. Kutools per Excel offre oltre300 funzionalità avanzate per aumentare la produttività e farti risparmiare tempo. Clicca qui per ottenere la funzione di cui hai più bisogno...
Office Tab porta le schede su Office e rende il tuo lavoro molto più semplice
- Abilita la modifica e lettura a schede in Word, Excel, PowerPoint, Publisher, Access, Visio e Project.
- Apri e crea più documenti in nuove schede della stessa finestra invece che in nuove finestre.
- Aumenta la produttività del50% e riduce centinaia di clic del mouse ogni giorno!
Tutti gli add-in Kutools. Un solo programma di installazione
La suite Kutools for Office include add-in per Excel, Word, Outlook & PowerPoint più Office Tab Pro, ideale per i team che lavorano su più app di Office.
- Suite tutto-in-uno — Add-in per Excel, Word, Outlook & PowerPoint + Office Tab Pro
- Un solo programma di installazione, una sola licenza — configurazione in pochi minuti (pronto per MSI)
- Funzionano meglio insieme — produttività ottimizzata su tutte le app Office
- Prova completa30 giorni — nessuna registrazione, nessuna carta di credito
- Massimo risparmio — costa meno rispetto all’acquisto singolo degli add-in