Come filtrare i valori in base alla prima lettera o all'ultimo carattere in Excel?
Quando si lavora con grandi set di dati in Excel, potrebbe essere necessario filtrare i valori in base al fatto che inizino con una certa lettera o terminino con un carattere specifico. Questo può essere utile, ad esempio, quando si raggruppano nomi di clienti che iniziano con la stessa iniziale o si identificano voci con una determinata estensione di file o suffisso. In questo tutorial forniamo diverse soluzioni pratiche, ciascuna adatta a diversi scenari e preferenze dell'utente. Le soluzioni sono adatte a utenti con diversi livelli di esperienza in Excel, dai principianti che si affidano alle opzioni del menu a quelli a proprio agio con formule o VBA.
Filtra i valori per la prima lettera o l'ultimo carattere con la funzione Filtro
Filtra i valori per la prima lettera o l'ultimo carattere con il codice VBA
Filtra i valori per la prima lettera o l'ultimo carattere utilizzando una formula Excel e una colonna di supporto
Filtra i valori per la prima lettera o l'ultimo carattere con la funzione Filtro
La funzione Filtro incorporata di Excel fornisce un modo semplice per filtrare i dati in base alla prima lettera o all'ultimo carattere in una colonna. Questo metodo è ideale per esigenze di filtro semplici e rapide, come isolare tutte le voci che iniziano o finiscono con un certo carattere, e non richiede conoscenze avanzate di Excel.
1. Seleziona l'intera colonna che desideri filtrare in base ai criteri della prima o dell'ultima lettera. Poi clicca su Dati > Filtro nella barra multifunzione di Excel. Comparirà un'icona a discesa del filtro in cima alla colonna selezionata. Vedi screenshot:

2. Clicca sulla freccia a discesa nell'intestazione della colonna per espandere le opzioni di filtro. Quindi vai su Filtri di testo e scegli Inizia con o Finisce con, a seconda delle tue esigenze. Vedi screenshot:

3Nella finestra di dialogo relativa, inserisci i tuoi criteri:
(1.) Per filtrare i valori in base alla prima lettera, seleziona Inizia con opzione. Nella Filtro automatico personalizzato finestra che appare, inserisci il carattere iniziale desiderato (ad esempio, "a") nella casella dopo "inizia con" e clicca OK. Ad esempio, inserendo la lettera “a” verranno immediatamente filtrati e mostrati solo i valori che iniziano con "a".
(2.) Per filtrare in base all'ultimo carattere, scegli Finisce con nel passaggio 2. Nella Filtro automatico personalizzato finestra di dialogo, inserisci il carattere che vuoi come criterio di filtro nella casella dopo "finisce con", e clicca OK. Tutti i valori che terminano con questo carattere verranno visualizzati.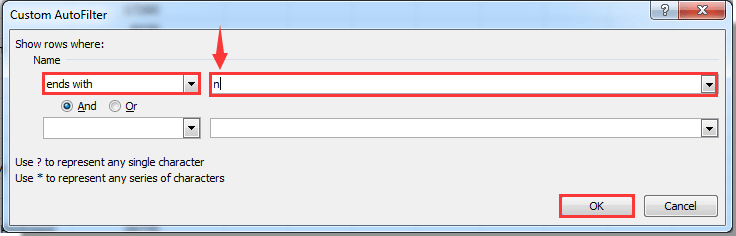
- Tieni presente che le opzioni della funzione Filtro sono insensibili alle maiuscole/minuscole nella maggior parte delle versioni di Excel per impostazione predefinita, quindi verranno abbinati sia input in maiuscolo che minuscolo, a meno che i tuoi dati non siano sensibili alle maiuscole/minuscole.
- Se riscontri problemi in cui i risultati attesi non vengono mostrati, verifica che non ci siano righe vuote nel tuo intervallo filtrato e che i valori di testo non abbiano spazi iniziali o finali—questi possono influire sull'accuratezza del filtro. Usa le funzioni TRIM o CLEAN in colonne di supporto se necessario.
Questo metodo è adatto per un filtraggio rapido, ma può essere limitato per filtri più complessi, multi-condizione o quando è richiesta logica personalizzata. È meglio applicato quando i tuoi dati sono principalmente testuali e hai bisogno di un modo veloce e visivo per estrarre elementi corrispondenti. Per condizioni più avanzate o combinate, considera l'uso di formule o colonne di supporto descritte più avanti.
Filtra i valori per la prima lettera o l'ultimo carattere con il codice VBA
Per gli utenti che si sentono a proprio agio con le macro, VBA offre un modo più flessibile per filtrare i dati in base alla prima lettera o all'ultimo carattere—specialmente quando si gestiscono file di grandi dimensioni, si automatizzano filtri ripetitivi o quando è necessaria una logica specifica non disponibile tramite filtri standard. Questo metodo è efficace quando devi applicare la condizione di filtro su più fogli o progettare un processo ripetibile per uso frequente.
1. Premi Alt + F11 per aprire l'editor Microsoft Visual Basic for Applications.
2. Nella finestra dell'editor VBA, vai su Inserisci > Modulo. Nella nuova finestra del modulo, incolla il codice fornito di seguito. Assicurati che i riferimenti al foglio e all'intervallo corrispondano a quelli del tuo set di dati.
Codice VBA: Filtra per la prima lettera o l'ultimo carattere
Sub filterbyletter()
Dim rng01 As Range
Set rng01 = [A1:A8]
rng01.Parent.AutoFilterMode = False
rng01.Columns(1).AutoFilter Field: = 1, Criteria1: = "=a*", VisibleDropDown: = False
End Sub3. Premi F5 per eseguire il codice. I valori corrispondenti al modello specificato verranno filtrati istantaneamente.
- Nel codice, A1:A8 è l'intervallo contenente i valori che intendi filtrare. Regola questo intervallo per adattarlo alla posizione dei tuoi dati.
- a* dice a Excel di filtrare tutte le voci che iniziano con "a". Per filtrare le voci che terminano con "a", sostituisci a* con *a nel codice.
- Puoi rimuovere il filtro successivamente tornando in Excel e cliccando Dati > Filtro. Vedi screenshot:

Se i tuoi dati non vengono filtrati come previsto, ricontrolla che i riferimenti agli intervalli e i criteri di filtro siano specificati correttamente. Salva sempre una copia della tua cartella di lavoro prima di eseguire macro, per prevenire cambiamenti indesiderati ai dati. Inoltre, assicurati che le macro siano abilitate nelle impostazioni di Excel.
Filtra i valori per la prima lettera o l'ultimo carattere usando una formula Excel e una colonna di supporto
Questo metodo utilizza una colonna di supporto con una formula logica per identificare se ogni valore nel tuo set di dati inizia o termina con una lettera specifica. Puoi quindi filtrare i tuoi dati in base ai risultati (VERO/FALSO) in questa colonna di supporto. Questo approccio è particolarmente utile quando:
- Hai criteri di filtro multipli e complessi
- Vuoi validare visivamente quali elementi soddisfano i criteri prima di filtrare
- Le opzioni di filtro incorporate sono insufficienti (ad esempio, quando si combinano logiche AND/OR)
- Devi riutilizzare, modificare o controllare la logica di filtro in seguito
Ad esempio, se i tuoi dati sono nella colonna A e vuoi filtrare i valori che iniziano con la lettera "a":
1. Inserisci la seguente formula nella colonna vuota adiacente (ad esempio, nella cella B2):
=LEFT(A2,1)="a"2. Dopo aver inserito la formula, premi Invio. Se vuoi applicare questa formula a tutte le righe, usa la maniglia di riempimento per trascinare la formula lungo l'intervallo dei tuoi dati.
3. Ogni cella nella colonna di supporto mostrerà ora VERO (se il valore inizia con "a") o FALSO. Per filtrare, seleziona l'intero intervallo dei tuoi dati (inclusa la colonna di supporto), poi usa Dati > Filtro. Applica un filtro alla colonna di supporto per mostrare solo i valori VERO, che rappresentano le corrispondenze desiderate.
Puoi usare una formula simile per filtrare in base all'ultimo carattere. Ad esempio, per trovare i valori che terminano con "a", inserisci in B2:
=RIGHT(A2,1)="a"Questo metodo è flessibile—se hai bisogno di filtrare in base a regole più complesse (come valori che iniziano con determinate sottostringhe o soddisfano più test logici), puoi espandere la formula come segue. Mostrerà VERO solo per i valori che iniziano con "a" e terminano con "z".
=AND(LEFT(A2,1)="a",RIGHT(A2,1)="z")Vantaggi: Questa soluzione offre alta flessibilità e visibilità, ideale per l'auditing o quando sono richiesti cambiamenti frequenti alla logica di filtro. Poiché la logica è trasparente, errori o discrepanze possono essere facilmente individuati. È anche facilmente combinabile con altre funzionalità di Excel, come la formattazione condizionale o i filtri avanzati.
Risoluzione dei problemi: Assicurati che i tuoi dati non abbiano spazi extra, poiché questi influenzeranno i risultati. Usa la funzione =TRIM(A2) in un'altra colonna di supporto se necessario. Quando copi le formule in nuove righe, ricontrolla i riferimenti alle celle, specialmente se utilizzi riferimenti assoluti o misti per logiche più avanzate.
I migliori strumenti per la produttività in Office
Potenzia le tue competenze in Excel con Kutools per Excel e sperimenta un'efficienza mai vista prima. Kutools per Excel offre oltre300 funzionalità avanzate per aumentare la produttività e farti risparmiare tempo. Clicca qui per ottenere la funzione di cui hai più bisogno...
Office Tab porta le schede su Office e rende il tuo lavoro molto più semplice
- Abilita la modifica e lettura a schede in Word, Excel, PowerPoint, Publisher, Access, Visio e Project.
- Apri e crea più documenti in nuove schede della stessa finestra invece che in nuove finestre.
- Aumenta la produttività del50% e riduce centinaia di clic del mouse ogni giorno!
Tutti gli add-in Kutools. Un solo programma di installazione
La suite Kutools for Office include add-in per Excel, Word, Outlook & PowerPoint più Office Tab Pro, ideale per i team che lavorano su più app di Office.
- Suite tutto-in-uno — Add-in per Excel, Word, Outlook & PowerPoint + Office Tab Pro
- Un solo programma di installazione, una sola licenza — configurazione in pochi minuti (pronto per MSI)
- Funzionano meglio insieme — produttività ottimizzata su tutte le app Office
- Prova completa30 giorni — nessuna registrazione, nessuna carta di credito
- Massimo risparmio — costa meno rispetto all’acquisto singolo degli add-in