Come invertire (eliminare) le righe filtrate in Excel?
In alcuni casi, hai precedentemente filtrato alcuni dati in Excel, ma successivamente devi invertire il filtro e visualizzare i dati filtrati/nascosti. Hai qualche idea su come invertire rapidamente un filtro? In questo articolo condividerò diversi trucchi per farlo facilmente.
Invertire le righe filtrate con una colonna di supporto in Excel
Invertire le righe filtrate eliminando manualmente le righe filtrate in Excel
Invertire le righe filtrate eliminando le righe filtrate in Excel con Kutools per Excel
Supponiamo che tu abbia filtrato una tabella di acquisto di frutta, e filtrato i record di acquisto di mele e arance come mostrato negli screenshot sottostanti. Qui prenderò questo esempio per dimostrare come invertire i filtri in Excel.


Invertire le righe filtrate con una colonna di supporto in Excel
Questo metodo ti guiderà nell'aggiunta di una colonna di supporto per invertire facilmente il filtro in Excel. Procedi come segue:
1. Accanto all'intervallo filtrato, digita Filtrato come intestazione della colonna di supporto, quindi digita Y nelle celle sottostanti come mostrato nello screenshot seguente:

2. Seleziona la nuova colonna di supporto e fai clic due volte sul pulsante Filtro nella scheda Dati.

Nota: Fare clic su Filtro la prima volta disabiliterà il filtro nell'intervallo filtrato, e fare clic sul pulsante Filtro una seconda volta abiliterà il filtro nella colonna di supporto selezionata.
3. Fai clic sul pulsante Freccia nella colonna del filtro, seleziona solo l'opzione (Vuoti) , e fai clic sul pulsante OK.

Ora il filtro è invertito e le righe nascoste vengono mostrate immediatamente.

Nota: Eliminare la colonna di supporto disabiliterà il nuovo filtro. Tuttavia, puoi nascondere la colonna di supporto facendo clic con il tasto destro e selezionando Nascondi dal menu contestuale.

Invertire le righe filtrate eliminando manualmente le righe filtrate in Excel
Questo metodo parla di eliminare tutte le righe filtrate per invertire il filtro in un certo intervallo. Procedi come segue:
1. Seleziona tutte le righe filtrate tranne la riga dell'intestazione in un certo intervallo, quindi premi contemporaneamente i tasti Alt + ; per selezionare solo le righe visibili.
2. Fai clic con il tasto destro sull'intestazione di queste righe selezionate e scegli Elimina Riga dal menu contestuale.
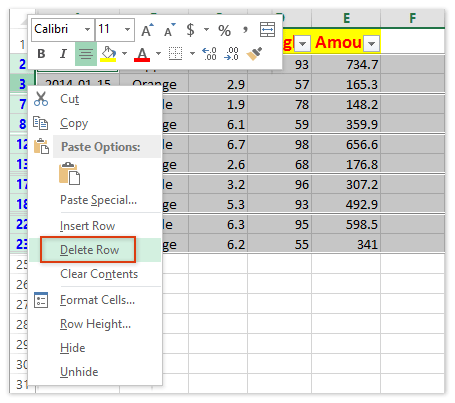
3. Ora tutte le righe visibili (tranne la riga dell'intestazione) sono state rimosse, ma le righe nascoste non sono ancora apparse. Fai clic su Dati > Filtro per disabilitare il filtro.

Ora tutte le righe nascoste vengono visualizzate come mostrato nello screenshot sottostante:

Invertire le righe filtrate eliminando le righe filtrate in Excel con Kutools per Excel
Nel terzo metodo, introdurrò l'utilità Elimina Righe e Colonne Nascoste (Visibili) di Kutools per Excel per eliminare le righe filtrate e invertire facilmente il filtro.
Kutools per Excel - Ricco di oltre 300 strumenti essenziali per Excel. Goditi funzionalità AI permanentemente gratuite! Scarica ora!
1. Seleziona l'intervallo specifico senza la riga dell'intestazione e fai clic su Kutools > Elimina > Elimina Righe e Colonne Nascoste (Visibili). Vedi lo screenshot sottostante:
2. Nella finestra di dialogo Elimina Righe e Colonne Nascoste (Visibili) che si apre, devi:
(1) Fai clic sulla lista a discesa Cerca in e seleziona Intervallo selezionato;
(2) Nella sezione Tipo di eliminazione, seleziona l'opzione Righe;
(3) Nella sezione Tipo dettagliato , seleziona l'opzione Righe visibili.
Kutools per Excel - Potenzia Excel con oltre 300 strumenti essenziali. Goditi funzionalità AI gratuite per sempre! Ottienilo ora

3. Fai clic sul pulsante Ok .
Quindi apparirà una finestra di dialogo che ti mostrerà quante righe sono state eliminate. Fai semplicemente clic sul pulsante OK per chiuderla.
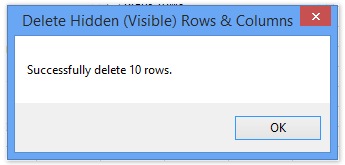
4. Ora tutte le righe visibili sono state rimosse, ma le righe nascoste non sono ancora apparse. Fai clic su Dati > Filtro per disabilitare il filtro.

Ora il filtro originale è stato invertito e tutte le righe filtrate/nascoste vengono visualizzate come mostrato nello screenshot sottostante:

Demo: invertire (eliminare) le righe filtrate in Excel
I migliori strumenti per la produttività in Office
Potenzia le tue competenze in Excel con Kutools per Excel e sperimenta un'efficienza mai vista prima. Kutools per Excel offre oltre300 funzionalità avanzate per aumentare la produttività e farti risparmiare tempo. Clicca qui per ottenere la funzione di cui hai più bisogno...
Office Tab porta le schede su Office e rende il tuo lavoro molto più semplice
- Abilita la modifica e lettura a schede in Word, Excel, PowerPoint, Publisher, Access, Visio e Project.
- Apri e crea più documenti in nuove schede della stessa finestra invece che in nuove finestre.
- Aumenta la produttività del50% e riduce centinaia di clic del mouse ogni giorno!
Tutti gli add-in Kutools. Un solo programma di installazione
La suite Kutools for Office include add-in per Excel, Word, Outlook & PowerPoint più Office Tab Pro, ideale per i team che lavorano su più app di Office.
- Suite tutto-in-uno — Add-in per Excel, Word, Outlook & PowerPoint + Office Tab Pro
- Un solo programma di installazione, una sola licenza — configurazione in pochi minuti (pronto per MSI)
- Funzionano meglio insieme — produttività ottimizzata su tutte le app Office
- Prova completa30 giorni — nessuna registrazione, nessuna carta di credito
- Massimo risparmio — costa meno rispetto all’acquisto singolo degli add-in