Come rimuovere il testo all'interno di parentesi quadre/tonde in Excel?
Se hai più dati e alcuni di essi sono racchiusi tra parentesi quadre o tonde, ora vuoi rimuovere il testo all'interno delle parentesi come mostrato negli screenshot sottostanti. Come puoi risolverlo rapidamente?

Rimuovi il testo tra parentesi con la funzione Trova e Sostituisci
Rimuovi il testo tra parentesi su più fogli con Kutools per Excel![]()
Rimuovi le parentesi con Kutools per Excel![]()
Rimuovi il testo tra parentesi con la funzione Trova e Sostituisci
Per rimuovere il testo racchiuso tra parentesi, puoi trovarlo e poi sostituirlo con uno spazio vuoto.
1. Premi i tasti Ctrl + H per abilitare la finestra di dialogo Trova e Sostituisci, nella casella Trova cosa, digita (*) al suo interno, e vai alla casella Sostituisci con, digita ( ) al suo interno. Vedi screenshot:

2. Quindi fai clic su Sostituisci tutto. Apparirà una finestra di dialogo per informarti sul numero di sostituzioni effettuate. Fai clic su OK per chiuderla.
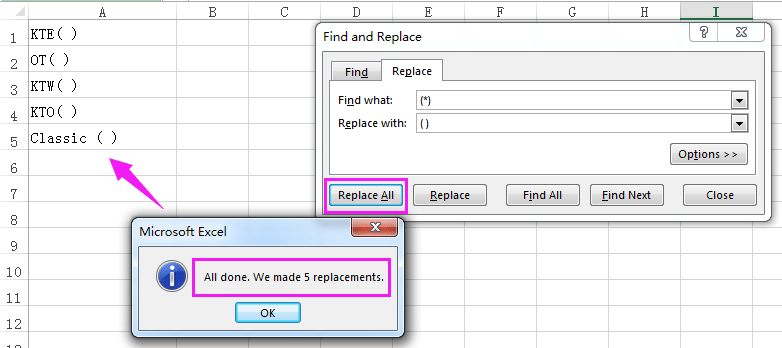
Rimuovi il testo tra parentesi su più fogli con Kutools per Excel
Se hai aperto più cartelle di lavoro e devi rimuovere tutto il testo all'interno delle parentesi nelle cartelle di lavoro aperte, puoi utilizzare la funzione avanzata Trova e Sostituisci di Kutools per Excel per trovare e sostituire il testo tra le cartelle di lavoro.
Dopo aver installato gratuitamente Kutools per Excel, procedi come segue:
1. Fai clic su Kutools > Navigazione per abilitare il riquadro Navigazione, quindi fai clic sull'icona Trova e Sostituisci per andare alla sezione Trova e Sostituisci. Vedi gli screenshot:
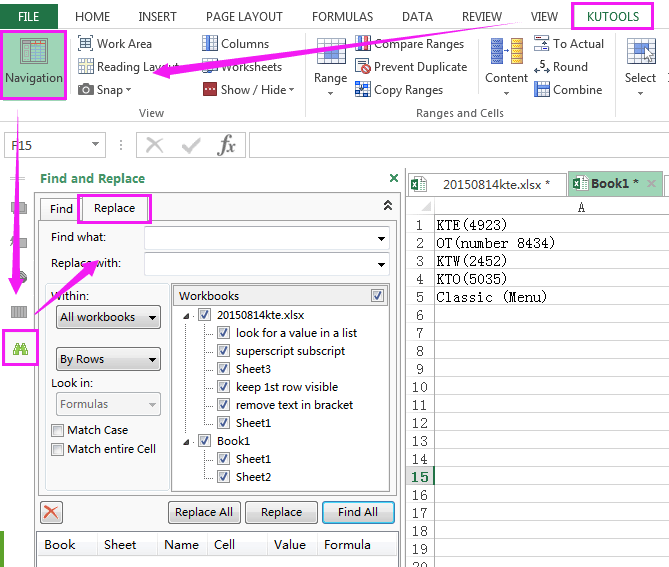
3. Seleziona la scheda Sostituisci, e nella casella Trova cosa, digita (*) al suo interno, e vai alla casella Sostituisci con, digita ( ) al suo interno, e seleziona Tutte le cartelle di lavoro dall'elenco a discesa All'interno. Vedi screenshot:
Suggerimento: Se desideri sostituire solo in specifici fogli, puoi controllare i nomi dei fogli nell'elenco delle Cartelle di lavoro.

4. Fai clic su Sostituisci tutto. Quindi tutto il testo all'interno delle parentesi viene sostituito con uno spazio vuoto.
Con il riquadro Navigazione, puoi elencare tutti i nomi dei fogli di lavoro aperti, i nomi degli intervalli e aggiungere testo automatico a tuo piacimento. Clicca qui per saperne di più sulla Navigazione.
Demo: Rimuovi Contenuti All'interno delle Parentesi
Rimuovi le parentesi con Kutools per Excel
Se vuoi rimuovere le parentesi quadre o tonde, puoi usare la funzione Elimina Caratteri Specifici di Kutools per Excel.
Dopo aver installato gratuitamente Kutools per Excel, procedi come segue:
1. Seleziona l'intervallo di dati da cui vuoi rimuovere le parentesi, e fai clic su Kutools > Testo > Elimina Caratteri Specifici. Vedi screenshot:

2. Nella finestra di dialogo Elimina Caratteri Specifici, seleziona solo l'opzione Personalizzato, e poi digita () nella casella di testo; puoi visualizzare l'anteprima del risultato nel riquadro Anteprima. Vedi screenshot:

3. Fai clic su Ok o Applica. Ora tutte le parentesi della selezione sono state rimosse.

Clicca qui per saperne di più su Elimina Caratteri Specifici.
Rimuovi Parentesi usando Kutools
I migliori strumenti per la produttività in Office
Potenzia le tue competenze in Excel con Kutools per Excel e sperimenta un'efficienza mai vista prima. Kutools per Excel offre oltre300 funzionalità avanzate per aumentare la produttività e farti risparmiare tempo. Clicca qui per ottenere la funzione di cui hai più bisogno...
Office Tab porta le schede su Office e rende il tuo lavoro molto più semplice
- Abilita la modifica e lettura a schede in Word, Excel, PowerPoint, Publisher, Access, Visio e Project.
- Apri e crea più documenti in nuove schede della stessa finestra invece che in nuove finestre.
- Aumenta la produttività del50% e riduce centinaia di clic del mouse ogni giorno!
Tutti gli add-in Kutools. Un solo programma di installazione
La suite Kutools for Office include add-in per Excel, Word, Outlook & PowerPoint più Office Tab Pro, ideale per i team che lavorano su più app di Office.
- Suite tutto-in-uno — Add-in per Excel, Word, Outlook & PowerPoint + Office Tab Pro
- Un solo programma di installazione, una sola licenza — configurazione in pochi minuti (pronto per MSI)
- Funzionano meglio insieme — produttività ottimizzata su tutte le app Office
- Prova completa30 giorni — nessuna registrazione, nessuna carta di credito
- Massimo risparmio — costa meno rispetto all’acquisto singolo degli add-in