Come copiare le formule e incollarle in un altro foglio di lavoro come testo in Excel?
In alcuni casi, potresti voler copiare le formule e incollarle in un altro foglio di lavoro come testo per visualizzare le formule in modo visivo in Excel. In questo articolo, ti presenteremo i metodi per raggiungere questo obiettivo.
Copia le formule e incolla come testo in Excel
Copia le formule e incolla come testo con Kutools per Excel
Copia le formule e incolla come testo in Excel
In questa sezione, ti mostreremo come copiare le formule e incollarle come testo con l'aiuto del Blocco note.
1. Nel foglio di lavoro contenente le formule che desideri copiare, premi contemporaneamente i tasti Ctrl + ~ per visualizzare tutte le formule nelle celle. Seleziona queste celle e poi copiale premendo i tasti Ctrl + C.
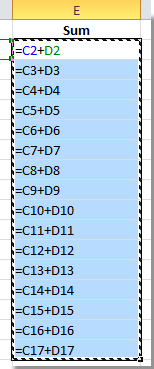
2. Apri il Blocco note facendo clic su Start > Tutti i programmi > Accessori > Blocco note. Vedi screenshot:

3. Nella finestra del Blocco note aperta, incolla la formula copiata premendo i tasti Ctrl + V. Seleziona nuovamente queste formule e poi copiale premendo i tasti Ctrl + C nella finestra del Blocco note.
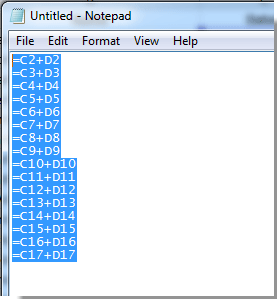
4. Seleziona una cella vuota nel foglio di lavoro in cui desideri incollare le formule, quindi fai clic su Home > Incolla > Usa la Creazione guidata importazione testo. Vedi screenshot:

5. Nella finestra di dialogo Creazione guidata importazione testo che appare, lascia selezionata l'opzione Delimitato e fai clic sul pulsante Avanti.
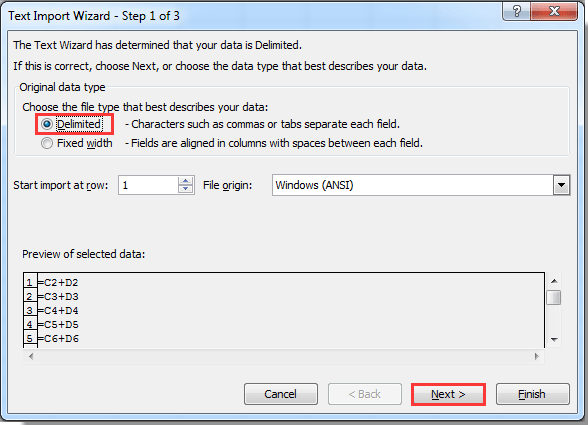
6. Nel secondo passaggio della procedura guidata, deseleziona tutte le opzioni dei Delimitatori e poi fai clic sul pulsante Avanti. Vedi screenshot:
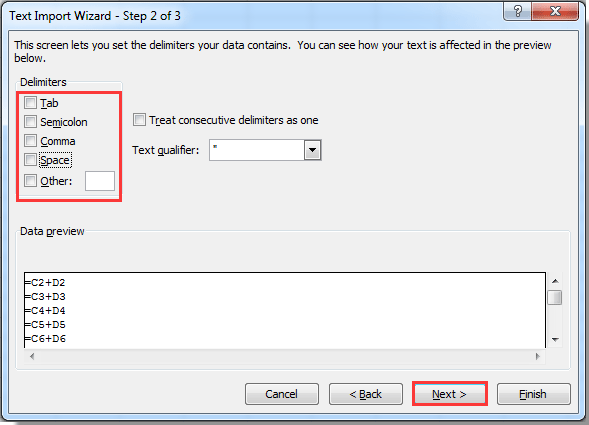
7. Nella terza finestra di dialogo, seleziona l'opzione Testo nella sezione Formato dati colonna, e infine fai clic sul pulsante Fine.

8. A questo punto, tutte le formule copiate sono incollate come testo nelle celle selezionate. Torna al foglio originale, premi i tasti Ctrl + ~ per chiudere la modalità di visualizzazione delle formule.
Copia le formule e incolla come testo con Kutools per Excel
Con Kutools per Excel, puoi facilmente copiare le formule e incollarle come testo in Excel.
1. Seleziona le celle con le formule che desideri incollare come testo, quindi fai clic su Kutools > Copia esatta.
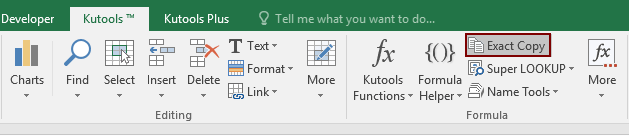
2. Nella finestra di dialogo Copia formula esatta che appare, fai clic sul pulsante OK.

3. In un'altra finestra di dialogo Copia formula esatta, seleziona una cella per posizionare le formule, e poi fai clic sul pulsante OK.
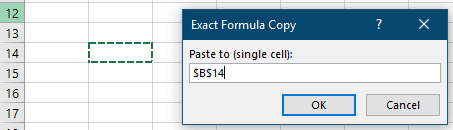
4. Le formule sono ora incollate nelle celle selezionate. Seleziona queste celle e fai clic su Kutools > Testo > Convertire Formule in Testo per convertire tutte le formule in testo nell'intervallo selezionato. Vedi screenshot:

Kutools per Excel - Potenzia Excel con oltre 300 strumenti essenziali. Goditi funzionalità AI gratuite per sempre! Ottienilo ora
I migliori strumenti per la produttività in Office
Potenzia le tue competenze in Excel con Kutools per Excel e sperimenta un'efficienza mai vista prima. Kutools per Excel offre oltre300 funzionalità avanzate per aumentare la produttività e farti risparmiare tempo. Clicca qui per ottenere la funzione di cui hai più bisogno...
Office Tab porta le schede su Office e rende il tuo lavoro molto più semplice
- Abilita la modifica e lettura a schede in Word, Excel, PowerPoint, Publisher, Access, Visio e Project.
- Apri e crea più documenti in nuove schede della stessa finestra invece che in nuove finestre.
- Aumenta la produttività del50% e riduce centinaia di clic del mouse ogni giorno!
Tutti gli add-in Kutools. Un solo programma di installazione
La suite Kutools for Office include add-in per Excel, Word, Outlook & PowerPoint più Office Tab Pro, ideale per i team che lavorano su più app di Office.
- Suite tutto-in-uno — Add-in per Excel, Word, Outlook & PowerPoint + Office Tab Pro
- Un solo programma di installazione, una sola licenza — configurazione in pochi minuti (pronto per MSI)
- Funzionano meglio insieme — produttività ottimizzata su tutte le app Office
- Prova completa30 giorni — nessuna registrazione, nessuna carta di credito
- Massimo risparmio — costa meno rispetto all’acquisto singolo degli add-in