Come visualizzare il tempo solo in formato minuti in Excel?
Supponiamo che tu abbia un elenco di celle contenenti orari nel formato HH:MM:SS e desideri convertire o visualizzare questi orari solo come minuti. Questa esigenza si presenta spesso quando devi eseguire calcoli basati sul totale dei minuti, semplificare i dati temporali per l'analisi o rispettare gli standard di formattazione per determinati report. Sebbene Excel formatti generalmente il tempo in ore, minuti e secondi, puoi applicare diverse tecniche per visualizzare o convertire il tempo solo in minuti. In questo tutorial ti mostreremo diversi metodi per visualizzare il tempo solo in formato minuti in Excel, coprendo sia le funzionalità integrate, le formule, il codice VBA e l'utilizzo di Kutools per Excel. Questi metodi affrontano diversi scenari - dalla formattazione diretta delle celle alla conversione precisa dei valori - permettendoti di scegliere l'approccio più adatto alle tue esigenze.
Visualizza il tempo in formato minuti e secondi con la funzione Formato celle
Visualizza il tempo in formato minuti con Kutools per Excel
Visualizza il tempo in minuti totali utilizzando una formula Excel
Visualizza il tempo in formato minuti e secondi con la funzione Formato celle
Per presentare i valori temporali solo come minuti e secondi, puoi regolare facilmente la formattazione delle celle utilizzando la finestra di dialogo Formato celle. Questo approccio è pratico quando il tuo obiettivo è presentare visivamente il tempo senza modificare il valore sottostante, che rimane una frazione di giorno nel sistema interno di Excel. Il valore dei minuti visualizzato si ripeterà ogni ora, quindi usalo solo quando non hai bisogno di un conteggio cumulativo continuo dei minuti.
1. Seleziona le celle contenenti i valori temporali che desideri visualizzare come minuti e secondi. Fai clic con il pulsante destro del mouse sulla tua selezione, quindi scegli Formato celle dal menu contestuale. Vedi screenshot:

2. Nella finestra di dialogo Formato celle, vai alla scheda Numero, seleziona Personalizzato dall'elenco Categoria, quindi inserisci [m]:ss nel campo Tipo. Fai clic su OK per applicare il formato personalizzato. Vedi screenshot:

Gli orari nelle celle selezionate verranno ora visualizzati solo in minuti e secondi, come illustrato di seguito. Nota che il valore della cella sottostante non viene modificato - solo il formato di visualizzazione.

Visualizza il tempo in formato minuti con Kutools per Excel
Se desideri convertire le celle nel formato orario HH:MM:SS per visualizzare i minuti totali come valori di cella effettivi (non solo l'aspetto), l'utilità Converti tempo di Kutools per Excel fornisce un modo semplice. Questo è particolarmente utile per la conversione in blocco di dati temporali in minuti, che possono poi essere utilizzati in calcoli futuri o esportazioni. Kutools ti consente di eseguire questa conversione in modo accurato e semplice, anche su grandi set di dati.
1. Seleziona le celle con i dati temporali che desideri convertire in minuti. Quindi vai su Kutools > Testo > Converti tempo > Tempo in minuti.
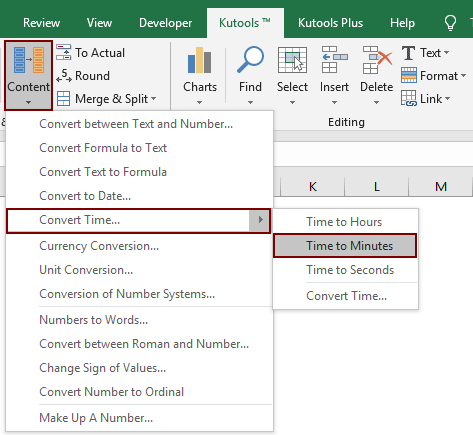
Tutti gli orari nel formato HH:MM:SS nell'intervallo selezionato verranno immediatamente visualizzati e convertiti in minuti totali (come valori numerici). Puoi specificare il numero di cifre decimali per la conversione se necessario, il che è particolarmente utile se desideri mantenere frazioni precise di un minuto. Vedi screenshot:

Con questa funzione Converti tempo, puoi anche visualizzare il tempo solo in ore o secondi, che è utile quando hai requisiti di reporting diversi.
Scenari applicabili: Ideale per gli utenti che vogliono convertire effettivamente il tempo in minuti per calcoli, elaborazione dati o esportazione di dati senza dover scrivere formule o codici.
Vantaggi: Elaborazione batch rapida, nessuna immissione manuale di formule richiesta, posizioni decimali personalizzabili.
Svantaggi: Richiede Kutools installato su Excel.
Visualizza il tempo in minuti totali utilizzando una formula Excel
Se hai bisogno di convertire il tempo dal formato HH:MM:SS al numero totale di minuti (inclusi le frazioni di un minuto), le formule Excel offrono una soluzione precisa e flessibile. Questo è particolarmente utile per l'analisi, ulteriori calcoli o quando vuoi che ogni cella rifletta il valore esatto in minuti in base al suo input temporale originale. Questo metodo di formula crea un nuovo valore numerico per ogni tempo, piuttosto che solo un formato di visualizzazione. È utile sia per piccoli che per grandi set di dati.
1. Immetti la seguente formula in una nuova cella (ad esempio, nella cella B1, se il tuo tempo originale è nella cella A1):
=HOUR(A1)*60 + MINUTE(A1) + SECOND(A1)/602. Premi Invio per confermare. La formula calcolerà e visualizzerà i minuti totali (inclusi le parti decimali, se presenti) per il valore temporale in A1. Per applicarlo a più righe, trascina semplicemente la maniglia di riempimento (il piccolo quadrato nell'angolo in basso a destra della cella) verso il basso per riempire la formula per le righe adiacenti, o copia e incolla la formula secondo necessità.
Spiegazione dei parametri:
- HOUR(A1) restituisce la parte delle ore del tempo, moltiplicata per 60 per convertire le ore in minuti.
- MINUTE(A1) restituisce la parte dei minuti del tempo.
- SECOND(A1)/60 converte la parte dei secondi in una frazione di minuto per garantire la massima precisione.
Suggerimento: se i tuoi dati coprono un intervallo diverso, cambia di conseguenza i riferimenti (ad esempio, A1). Assicurati che i tuoi dati temporali originali siano in un formato temporale valido di Excel, altrimenti la formula potrebbe restituire un errore.
Scenari applicabili: Ottimo per generare una nuova colonna di valori in minuti basati sugli orari esistenti per tabelle riassuntive, analisi o ulteriori operazioni matematiche.
Vantaggi: Non richiede componenti aggiuntivi o macro e produce un risultato numerico vero.
Svantaggi: Richiede l'inserimento e il riempimento della formula per ogni riga o colonna di dati.
I migliori strumenti per la produttività in Office
Potenzia le tue competenze in Excel con Kutools per Excel e sperimenta un'efficienza mai vista prima. Kutools per Excel offre oltre300 funzionalità avanzate per aumentare la produttività e farti risparmiare tempo. Clicca qui per ottenere la funzione di cui hai più bisogno...
Office Tab porta le schede su Office e rende il tuo lavoro molto più semplice
- Abilita la modifica e lettura a schede in Word, Excel, PowerPoint, Publisher, Access, Visio e Project.
- Apri e crea più documenti in nuove schede della stessa finestra invece che in nuove finestre.
- Aumenta la produttività del50% e riduce centinaia di clic del mouse ogni giorno!
Tutti gli add-in Kutools. Un solo programma di installazione
La suite Kutools for Office include add-in per Excel, Word, Outlook & PowerPoint più Office Tab Pro, ideale per i team che lavorano su più app di Office.
- Suite tutto-in-uno — Add-in per Excel, Word, Outlook & PowerPoint + Office Tab Pro
- Un solo programma di installazione, una sola licenza — configurazione in pochi minuti (pronto per MSI)
- Funzionano meglio insieme — produttività ottimizzata su tutte le app Office
- Prova completa30 giorni — nessuna registrazione, nessuna carta di credito
- Massimo risparmio — costa meno rispetto all’acquisto singolo degli add-in