Come confrontare due colonne per (evidenziare) i valori mancanti in Excel?
Ad esempio, ho due liste di frutta in due fogli di lavoro come mostrato negli screenshot sottostanti, e ora devo confrontare queste due liste e individuare i valori mancanti in ciascuna lista. Potrebbe non essere facile risolverlo manualmente. In questo articolo, introdurrò due metodi ingegnosi per risolverlo facilmente.
- Confronta due colonne per (evidenziare) i valori mancanti con le formule
- Confronta due colonne per (evidenziare) i valori mancanti con Kutools per Excel


Confronta due colonne per (evidenziare) i valori mancanti con le formule
Questo metodo prenderà ad esempio l'individuazione dei valori mancanti della Lista Frutta 1, ed evidenzierà/colore questi valori mancanti nella Lista Frutta 2. Di seguito sono riportati i passaggi dettagliati:
1. Seleziona la prima cella vuota accanto a Lista Frutta 2, digita Mancante nella Lista Frutta 1 come intestazione di colonna, quindi inserisci la formula =SE(VAL.ERRORE(CERCA.VERT(A2;'Lista Frutta 1'!$A$2:$A$22;1;FALSO));A2;"") nella seconda cella vuota, e trascina la maniglia di riempimento fino all'intervallo necessario. Vedi sotto lo screenshot:

Note:
(1) Nella formula sopra, A2 è il valore nella Lista Frutta 2, 'Lista Frutta 1'!$A$2:$A$22 è l'intervallo in cui stai cercando i valori mancanti.
(2) Questa formula ignora la distinzione tra maiuscole e minuscole.
Quindi vedrai che i valori mancanti della Lista Frutta 1 vengono elencati nella nuova Colonna come mostrato nello screenshot sottostante:
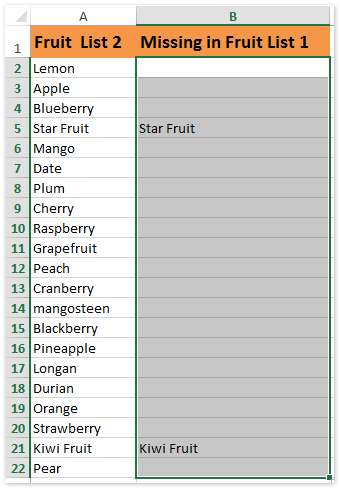
2. Seleziona i valori trovati nella Lista Frutta 2, ed evidenziali facendo clic su Home > Colore di riempimento e selezionando un colore di riempimento dall'elenco a discesa.

3. Puoi applicare una formula simile =SE(VAL.ERRORE(CERCA.VERT(A2;'Lista Frutta 2'!$A$2:$A$22;1;FALSO));A2;"") (A2 è il frutto nella Lista Frutta 1, e 'Lista Frutta 2'!$A$2:$A$22 è l'intervallo in cui stai cercando i valori mancanti) per trovare i valori mancanti nella Lista Frutta 2 (vedi gli screenshot sottostanti), e quindi evidenziare manualmente questi valori mancanti nella Lista Frutta 1.
 | 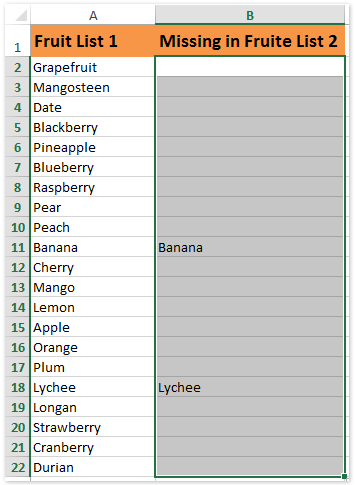 |
Confronta due colonne per (evidenziare) i valori mancanti con Kutools per Excel
La lunga formula complicata potrebbe confonderti. In questo metodo, ti presenterò Kutools per Excel. La sua utilità Seleziona Stesse & Diverse Celle può aiutarti a confrontare due liste ed evidenziare facilmente i valori univoci (valori mancanti) in Excel.
Kutools per Excel - Potenzia Excel con oltre 300 strumenti essenziali. Goditi funzionalità AI gratuite per sempre! Ottienilo ora
1. Fai clic su Kutools > Seleziona > Seleziona Stesse & Diverse Celle per aprire la finestra di dialogo Confronta Intervalli.
2. Nella finestra di dialogo Confronta Intervalli, devi:
(1) Nella casella Trova Valori in specifica l'intervallo della Lista Frutta 1 senza l'intestazione della lista;
(2) Nella casella Secondo specifica l'intervallo della Lista Frutta 2 senza l'intestazione della lista;
(3) Nella sezione Trova seleziona l'opzione Valore diverso ;
(4) Nella sezione Elaborazione dei risultati seleziona l'opzione Colore di sfondo di riempimento e scegli un colore di riempimento dall'elenco a discesa sottostante.

Nota: Deseleziona l'I dati contengono intestazioni, perché nel nostro caso le due liste hanno intestazioni diverse. Se le tue liste hanno le stesse intestazioni, puoi specificare gli intervalli con le intestazioni delle liste sia nella casella Trova Valori in che nella casella Secondo, e selezionare l'I dati contengono intestazioni .
3. Fai clic sul Ok button. Apparirà un'altra finestra Confronta Intervalli per mostrarti quanti valori sono stati selezionati. Fai semplicemente clic sul OK per chiuderla.
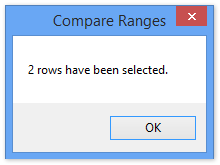

Ora vedi che tutti i valori mancanti nella Lista Frutta 2 sono evidenziati dal colore di riempimento specificato nella Lista Frutta 1 come mostrato nello screenshot sopra.
4. Puoi applicare nuovamente questa utilità per evidenziare tutti i valori mancanti della Lista Frutta 1 nella Lista Frutta 2.
Nota: Questa utilità è sensibile alle maiuscole.
Kutools per Excel - Potenzia Excel con oltre 300 strumenti essenziali. Goditi funzionalità AI gratuite per sempre! Ottienilo ora
Demo: confronta due colonne per (evidenziare) i valori mancanti in Excel
Articoli correlati:
I migliori strumenti per la produttività in Office
Potenzia le tue competenze in Excel con Kutools per Excel e sperimenta un'efficienza mai vista prima. Kutools per Excel offre oltre300 funzionalità avanzate per aumentare la produttività e farti risparmiare tempo. Clicca qui per ottenere la funzione di cui hai più bisogno...
Office Tab porta le schede su Office e rende il tuo lavoro molto più semplice
- Abilita la modifica e lettura a schede in Word, Excel, PowerPoint, Publisher, Access, Visio e Project.
- Apri e crea più documenti in nuove schede della stessa finestra invece che in nuove finestre.
- Aumenta la produttività del50% e riduce centinaia di clic del mouse ogni giorno!
Tutti gli add-in Kutools. Un solo programma di installazione
La suite Kutools for Office include add-in per Excel, Word, Outlook & PowerPoint più Office Tab Pro, ideale per i team che lavorano su più app di Office.
- Suite tutto-in-uno — Add-in per Excel, Word, Outlook & PowerPoint + Office Tab Pro
- Un solo programma di installazione, una sola licenza — configurazione in pochi minuti (pronto per MSI)
- Funzionano meglio insieme — produttività ottimizzata su tutte le app Office
- Prova completa30 giorni — nessuna registrazione, nessuna carta di credito
- Massimo risparmio — costa meno rispetto all’acquisto singolo degli add-in