Come massimizzare tutte le colonne in Excel?
In Excel, la larghezza della colonna è di 8.38 caratteri per impostazione predefinita, ma molte volte le stringhe di testo che inseriamo nelle celle sono più lunghe di questo standard, quindi dobbiamo massimizzare le colonne per mostrare l'intera stringa di testo. Qui ti presento diversi trucchi per massimizzare tutte le colonne in Excel.
Massimizza tutte le colonne per adattarsi automaticamente ai contenuti delle celle
Massimizza tutte le colonne a una larghezza fissa trascinando o utilizzando Formato
Massimizza tutte le colonne a una larghezza fissa con Kutools per Excel ![]()
 Massimizza tutte le colonne per adattarsi automaticamente ai contenuti delle celle
Massimizza tutte le colonne per adattarsi automaticamente ai contenuti delle celle
Se desideri massimizzare tutte le colonne per adattarle automaticamente ai contenuti delle celle, puoi procedere come segue:
1. Attiva il foglio di lavoro in cui vuoi massimizzare le colonne e clicca sul pulsante![]() nell'angolo in alto a sinistra di questo foglio di lavoro per selezionare l'intero foglio di lavoro, vedi screenshot:
nell'angolo in alto a sinistra di questo foglio di lavoro per selezionare l'intero foglio di lavoro, vedi screenshot:

2. Quindi posiziona il cursore su uno dei bordi della colonna e fai doppio clic; tutte le colonne verranno automaticamente regolate per adattarsi ai contenuti delle celle. Vedi gli screenshot:


 Massimizza tutte le colonne a una larghezza fissa trascinando o utilizzando Formato
Massimizza tutte le colonne a una larghezza fissa trascinando o utilizzando Formato
Se desideri massimizzare le colonne a una larghezza fissa secondo necessità, puoi trascinare il bordo della colonna oppure andare su Formato per regolare la larghezza della colonna.
Trascinamento del bordo della colonna
Clicca sul pulsante nell'angolo in alto a sinistra del foglio di lavoro attivo per selezionare tutte le celle del foglio di lavoro, e posiziona il cursore su uno dei bordi della colonna, quindi trascina il bordo verso sinistra o destra per soddisfare le tue esigenze. Vedi gli screenshot:
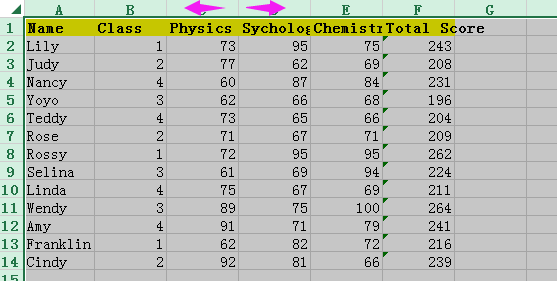

Formatta la larghezza della colonna
Seleziona l'intero foglio di lavoro, e clicca su Home > Formato > Larghezza Colonna. Vedi screenshot:

Quindi, nella finestra di dialogo Larghezza Colonna che appare, digita la larghezza desiderata nella casella di testo e clicca sul pulsante OK. In questo caso voglio massimizzarla per inserire 15 caratteri. Vedi screenshot:
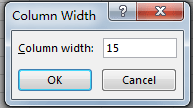
Ora tutte le colonne sono state massimizzate fino a 15 caratteri di lunghezza.

Se desideri massimizzare la larghezza della colonna in un valore fisso di centimetri, pixel, punti o pollici, puoi utilizzare Kutools per Excel, uno strumento aggiuntivo molto pratico.
 Massimizza tutte le colonne a una larghezza fissa con Kutools per Excel
Massimizza tutte le colonne a una larghezza fissa con Kutools per Excel
Con Kutools per Excel installato, puoi utilizzare l'utilità Regola Dimensioni Celle per cambiare la larghezza o l'altezza delle celle secondo necessità.
Dopo aver installato gratuitamente Kutools per Excel, procedi come segue:
1. Seleziona una cella vuota qualsiasi e premi i tasti Ctrl + A per selezionare l'intero foglio di lavoro, quindi clicca su Kutools > Formato > Regola Dimensioni Celle. Vedi screenshot:

2. Nella finestra di dialogo Regola Dimensioni Celle, seleziona l'unità desiderata nella sezione Tipo di unità, spunta solo Larghezza colonna e digita il numero di lunghezza necessario nella casella di testo sottostante. Vedi screenshot:
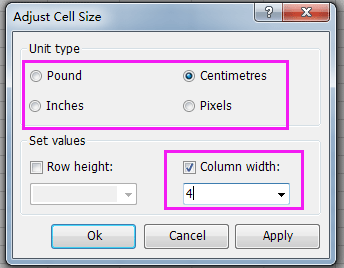
3. Clicca su Ok. Ora tutte le larghezze delle colonne sono state massimizzate a 4 centimetri.

Suggerimento:
Se desideri modificare anche l'altezza della riga, puoi spuntare entrambe le caselle Altezza riga e Larghezza colonna e digitare l'altezza e la larghezza nelle caselle di testo.
Clicca qui per scaricare gratuitamente Kutools per Excel
I migliori strumenti per la produttività in Office
Potenzia le tue competenze in Excel con Kutools per Excel e sperimenta un'efficienza mai vista prima. Kutools per Excel offre oltre300 funzionalità avanzate per aumentare la produttività e farti risparmiare tempo. Clicca qui per ottenere la funzione di cui hai più bisogno...
Office Tab porta le schede su Office e rende il tuo lavoro molto più semplice
- Abilita la modifica e lettura a schede in Word, Excel, PowerPoint, Publisher, Access, Visio e Project.
- Apri e crea più documenti in nuove schede della stessa finestra invece che in nuove finestre.
- Aumenta la produttività del50% e riduce centinaia di clic del mouse ogni giorno!
Tutti gli add-in Kutools. Un solo programma di installazione
La suite Kutools for Office include add-in per Excel, Word, Outlook & PowerPoint più Office Tab Pro, ideale per i team che lavorano su più app di Office.
- Suite tutto-in-uno — Add-in per Excel, Word, Outlook & PowerPoint + Office Tab Pro
- Un solo programma di installazione, una sola licenza — configurazione in pochi minuti (pronto per MSI)
- Funzionano meglio insieme — produttività ottimizzata su tutte le app Office
- Prova completa30 giorni — nessuna registrazione, nessuna carta di credito
- Massimo risparmio — costa meno rispetto all’acquisto singolo degli add-in