Come contare i valori separati da virgola in una singola cella in Excel?
Se il contenuto della cella è separato da virgole in una singola cella, come ad esempio “A1, A2, A3, A4, A5”, e vuoi contare il numero totale di valori separati da virgola in questa cella, cosa puoi fare? In questo caso, il numero totale di valori separati da virgola dovrebbe essere 5. In questo articolo, ti mostreremo due metodi per contare i valori separati da virgola in una singola cella in Excel.
Conta i valori separati da virgola in una singola cella con una formula
Conta facilmente i valori separati da virgola in una singola cella con uno strumento incredibile
Altri tutorial per il conteggio in Excel
Conta i valori separati da virgola in una singola cella con una formula
Prendi i dati nello screenshot sottostante come esempio, procedi come segue per contare i valori separati da virgola in ogni cella dell'intervallo B3:B7.

1. Seleziona una cella vuota per visualizzare il risultato.
2. Digita la seguente formula al suo interno e premi il tasto Invio. Seleziona la cella del risultato e poi trascina la maniglia di riempimento verso il basso per ottenere tutti i risultati.
=LEN(TRIM(A1))-LEN(SUBSTITUTE(TRIM(A1),",",""))+1

Conta facilmente i valori separati da virgola in una singola cella con uno strumento incredibile
Con l'utilità Conta il numero di valori separati da virgola di Kutools per Excel, puoi facilmente contare i valori separati da virgola in una cella in Excel senza applicare manualmente alcuna formula.
1. Seleziona una cella vuota per visualizzare il risultato.
2. Vai alla scheda Kutools, clicca Assistente formula > Assistente formula.

3. Nella finestra di dialogo Assistente formule, configura come segue.
- Trova e seleziona Conta il numero di valori separati da virgola nella Seleziona una formula casella;
Suggerimento: puoi selezionare la casella Filtro e digitare determinate parole per filtrare i nomi delle formule. - Nella casella Cella, seleziona la cella in cui desideri contare i valori separati da virgola;
- Clicca sul pulsante OK. Vedi screenshot:

4. Ora il risultato viene inserito nella cella selezionata. Seleziona questa cella del risultato e poi trascina la maniglia di riempimento verso il basso per ottenere gli altri risultati. Vedi screenshot:
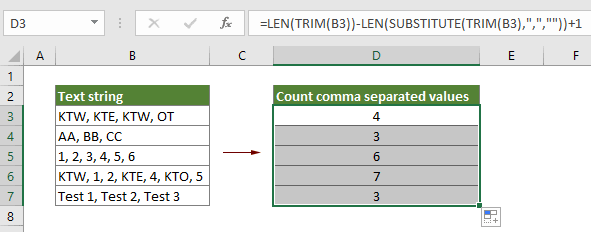
Kutools per Excel - Potenzia Excel con oltre 300 strumenti essenziali. Goditi funzionalità AI gratuite per sempre! Ottienilo ora
Articoli correlati:
Conta i valori duplicati in una colonna in Excel
Se hai un elenco di dati in un foglio di lavoro con valori univoci e duplicati, e non solo vuoi contare la frequenza dei valori duplicati ma anche conoscere l'ordine di occorrenza dei valori duplicati. I metodi in questo articolo possono aiutarti.
Conta il numero di celle con testo o numeri in Excel
Ad esempio, se hai un foglio di lavoro con testi e numeri misti, e vuoi contare separatamente il numero totale di celle con testi e numeri, cosa faresti? In Excel, puoi usare una formula per raggiungere questo scopo. Consulta questo tutorial per ulteriori dettagli.
Conta se la cella contiene testo o parte di testo in Excel
Supponendo che tu abbia i seguenti dati e voglia contare il numero di celle che contengono il testo "Mela", il numero di celle che contengono il testo "Arancia" e le celle che contengono "Pesca" separatamente, come lo faresti? In questo tutorial, spieghiamo in dettaglio la funzione CONTA.SE per aiutarti a contare rapidamente il numero di celle se contengono testo o parte di un testo specifico in Excel. Inoltre, introduciamo una fantastica funzionalità per raggiungere questo obiettivo facilmente con pochi clic.
Conta il numero di celle tra due valori o date in Excel
Se devi contare il numero di celle che contengono valori specifici compresi tra due numeri o date, la formula della funzione CONTA.SE può aiutarti rapidamente. In questo tutorial, ti mostreremo nel dettaglio come contare il numero di celle comprese tra due valori o date in Excel.
I migliori strumenti per la produttività in Office
Potenzia le tue competenze in Excel con Kutools per Excel e sperimenta un'efficienza mai vista prima. Kutools per Excel offre oltre300 funzionalità avanzate per aumentare la produttività e farti risparmiare tempo. Clicca qui per ottenere la funzione di cui hai più bisogno...
Office Tab porta le schede su Office e rende il tuo lavoro molto più semplice
- Abilita la modifica e lettura a schede in Word, Excel, PowerPoint, Publisher, Access, Visio e Project.
- Apri e crea più documenti in nuove schede della stessa finestra invece che in nuove finestre.
- Aumenta la produttività del50% e riduce centinaia di clic del mouse ogni giorno!
Tutti gli add-in Kutools. Un solo programma di installazione
La suite Kutools for Office include add-in per Excel, Word, Outlook & PowerPoint più Office Tab Pro, ideale per i team che lavorano su più app di Office.
- Suite tutto-in-uno — Add-in per Excel, Word, Outlook & PowerPoint + Office Tab Pro
- Un solo programma di installazione, una sola licenza — configurazione in pochi minuti (pronto per MSI)
- Funzionano meglio insieme — produttività ottimizzata su tutte le app Office
- Prova completa30 giorni — nessuna registrazione, nessuna carta di credito
- Massimo risparmio — costa meno rispetto all’acquisto singolo degli add-in
