Come elencare tutti i nomi dei file in una cartella e creare collegamenti ipertestuali per essi in Excel?
Nel tuo lavoro quotidiano, potresti aver bisogno di importare più nomi di file da una cartella a un foglio di lavoro e creare collegamenti ipertestuali per ciascun file in modo da aprirli rapidamente e facilmente. Forse, puoi copiare e incollare i nomi dei file e creare un collegamento ipertestuale uno per uno manualmente, ma questo sprecherà molto tempo se ci sono centinaia di file nella cartella. Oggi parlerò di alcuni metodi veloci e interessanti per affrontare questa attività.
Elenca tutti i nomi dei file in una cartella e crea collegamenti ipertestuali con il codice VBA
Elenca tutti i nomi dei file in una cartella e crea collegamenti ipertestuali con Kutools per Excel
Elenca tutti i nomi dei file in una cartella e crea collegamenti ipertestuali con il codice VBA
Per elencare e creare collegamenti ipertestuali con i file da una cartella, il seguente codice VBA può aiutarti.
1. Attiva un nuovo foglio di lavoro per inserire il risultato.
2. Tieni premuti i tasti ALT + F11 per aprire la finestra Microsoft Visual Basic for Applications.
3. Clicca su Inserisci > Modulo, e incolla il seguente codice nella finestra del Modulo.
VBA: Elenca tutti i nomi dei file in una cartella e crea collegamenti ipertestuali
Sub Example1()
'Updateby Extendoffice
Dim xFSO As Object
Dim xFolder As Object
Dim xFile As Object
Dim xFiDialog As FileDialog
Dim xPath As String
Dim I As Integer
Set xFiDialog = Application.FileDialog(msoFileDialogFolderPicker)
If xFiDialog.Show = -1 Then
xPath = xFiDialog.SelectedItems(1)
End If
Set xFiDialog = Nothing
If xPath = "" Then Exit Sub
Set xFSO = CreateObject("Scripting.FileSystemObject")
Set xFolder = xFSO.GetFolder(xPath)
For Each xFile In xFolder.Files
I = I + 1
ActiveSheet.Hyperlinks.Add Cells(I, 1), xFile.Path, , , xFile.Name
Next
End Sub
4. Quindi premi il tasto F5 per eseguire questo codice e scegli la cartella da cui vuoi elencare i file dalla finestra Sfoglia, vedi screenshot:

5. Dopo aver specificato la cartella, clicca sul pulsante OK, e tutti i file nella cartella specifica saranno elencati nel foglio di lavoro attivo con collegamenti ipertestuali, vedi screenshot:

Nota: Se ci sono sottocartelle nella tua cartella specifica, i file nelle sottocartelle non verranno elencati.
Elenca tutti i nomi dei file in una cartella e crea collegamenti ipertestuali con Kutools per Excel
Per elencare tutti i file sia in una cartella che nelle sue sottocartelle e creare collegamenti ipertestuali per ogni file, l'opzione Elenco nomi file di Kutools per Excel può aiutarti. Con questa funzionalità, tutti i file nella cartella e nelle sottocartelle verranno elencati contemporaneamente con alcuni attributi, come nome del file, dimensione del file, data di creazione, cartella contenente e così via.
Se hai installato Kutools per Excel, procedi con i seguenti passaggi:
1. Clicca su Kutools Plus > Importa & Esporta > Elenco nomi file, vedi screenshot:

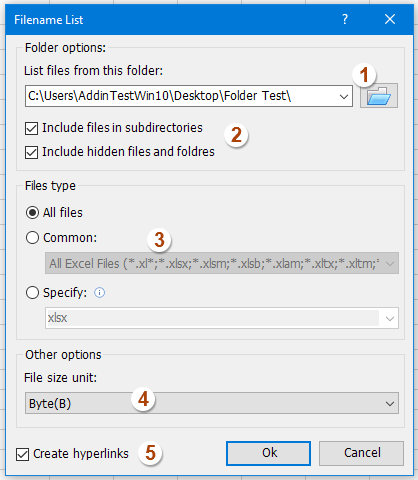
2. Nella finestra di dialogo Elenco nomi file, effettua le seguenti operazioni:
(1.) Clicca ![]() per selezionare la cartella da cui vuoi elencare i nomi dei file;
per selezionare la cartella da cui vuoi elencare i nomi dei file;
(2.) Seleziona Includi file nelle sottodirectory se desideri elencare i nomi dei file all'interno delle sottocartelle, seleziona Includi file e cartelle nascoste se desideri elencare i file nascosti;
(3.) Specifica i tipi di file che desideri trovare ed elencare sotto la sezione Tipo di file;
(4.) Seleziona l'unità di dimensione del file che desideri visualizzare;
(5.) Seleziona Crea collegamenti ipertestuali nella parte inferiore sinistra della finestra di dialogo.
3. Quindi clicca sul pulsante Ok, e tutti i file nella cartella e nelle sottocartelle saranno elencati in un nuovo foglio di lavoro con i collegamenti ipertestuali di cui hai bisogno, vedi screenshot:

Clicca per conoscere ulteriori dettagli sull'utilità Elenco nomi file…
Scarica e prova gratuitamente Kutools per Excel ora!
Demo: Elenca tutti i nomi dei file in una cartella e crea collegamenti ipertestuali con Kutools per Excel
Articolo correlato:
Come elencare tutti i file in una cartella e sottocartelle in un foglio di lavoro?
I migliori strumenti per la produttività in Office
Potenzia le tue competenze in Excel con Kutools per Excel e sperimenta un'efficienza mai vista prima. Kutools per Excel offre oltre300 funzionalità avanzate per aumentare la produttività e farti risparmiare tempo. Clicca qui per ottenere la funzione di cui hai più bisogno...
Office Tab porta le schede su Office e rende il tuo lavoro molto più semplice
- Abilita la modifica e lettura a schede in Word, Excel, PowerPoint, Publisher, Access, Visio e Project.
- Apri e crea più documenti in nuove schede della stessa finestra invece che in nuove finestre.
- Aumenta la produttività del50% e riduce centinaia di clic del mouse ogni giorno!
Tutti gli add-in Kutools. Un solo programma di installazione
La suite Kutools for Office include add-in per Excel, Word, Outlook & PowerPoint più Office Tab Pro, ideale per i team che lavorano su più app di Office.
- Suite tutto-in-uno — Add-in per Excel, Word, Outlook & PowerPoint + Office Tab Pro
- Un solo programma di installazione, una sola licenza — configurazione in pochi minuti (pronto per MSI)
- Funzionano meglio insieme — produttività ottimizzata su tutte le app Office
- Prova completa30 giorni — nessuna registrazione, nessuna carta di credito
- Massimo risparmio — costa meno rispetto all’acquisto singolo degli add-in