Come concatenare celle se esiste lo stesso valore in un'altra colonna in Excel?
Come mostrato nello screenshot sottostante, se desideri concatenare le celle nella seconda colonna in base agli stessi valori della prima colonna, ci sono diversi metodi che puoi utilizzare. In questo articolo, introdurremo tre modi per portare a termine questo compito.

Concatenare celle con lo stesso valore usando formule e filtro
Le seguenti formule aiutano a concatenare le celle corrispondenti in una colonna in base ai valori corrispondenti in un'altra colonna.
1. Seleziona una cella vuota accanto alla seconda colonna (qui selezioniamo la cella C2), inserisci la formula =SE(A2<>A1;B2;C1 & "," & B2) nella barra delle formule, quindi premi il tasto Invio.

2. Quindi seleziona la cella C2 e trascina la maniglia di riempimento verso il basso fino alle celle che desideri concatenare.

3. Inserisci la formula =SE(A2<>A3;CONCATENA(A2;",";C2);"") nella cella D2 e trascina la maniglia di riempimento verso il basso fino alle celle restanti.

4. Seleziona la cella D1 e fai clic su Dati > Filtro. Vedi screenshot:

5. Fai clic sulla freccia a discesa nella cella D1, deseleziona la casella (Vuoti), quindi fai clic sul pulsante OK.

Puoi vedere che le celle vengono concatenate se i valori della prima colonna sono uguali.

Nota: Per utilizzare correttamente le formule sopra, i valori uguali nella colonna A devono essere consecutivi.
Concatena facilmente le celle con lo stesso valore con Kutools per Excel (alcuni clic)
Il metodo descritto sopra richiede la creazione di due colonne di supporto e comporta più passaggi, il che può risultare scomodo. Se stai cercando un modo più semplice, prendi in considerazione l'utilizzo dello strumento Unione avanzata righe da Kutools per Excel. Con pochi clic, questa utility ti consente di concatenare le celle utilizzando un delimitatore specifico, rendendo il processo rapido e senza problemi.
1. Fai clic su Kutools > Unisci e Dividi > Unione avanzata righe per attivare questa funzione.
2. Nella finestra di dialogo Unione avanzata righe, devi solo:
- Selezionare l'intervallo che desideri concatenare;
- Imposta la colonna con gli stessi valori come colonna chiave principale.
- Specifica un separatore per combinare le celle.
- Fai clic su OK.
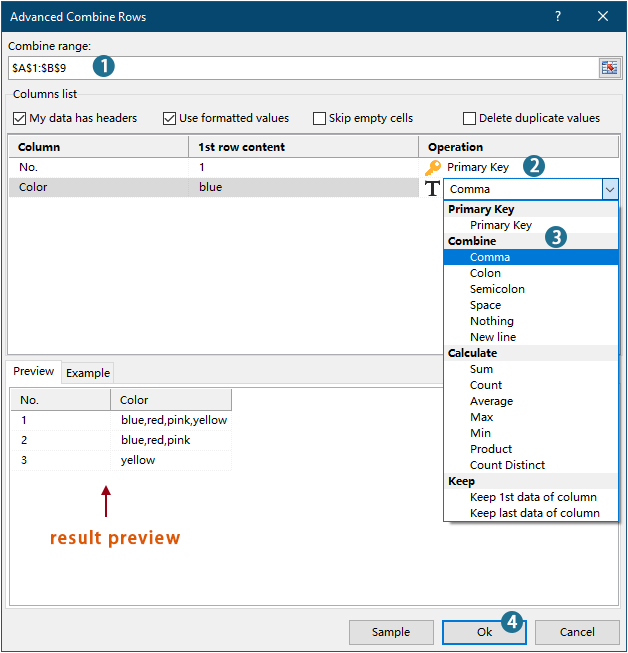
Risultato

Kutools per Excel - Potenzia Excel con oltre 300 strumenti essenziali. Goditi funzionalità AI gratuite per sempre! Ottienilo ora
- Per saperne di più su questa funzione, dai un'occhiata a questo articolo: Combina rapidamente valori uguali o righe duplicate in Excel
Concatenare celle con lo stesso valore con il codice VBA
Puoi anche utilizzare il codice VBA per concatenare le celle in una colonna se esiste lo stesso valore in un'altra colonna.
1. Premi i tasti Alt + F11 per aprire la finestra Microsoft Visual Basic Applications.
2. Nella finestra Microsoft Visual Basic Applications, fai clic su Inserisci > Modulo. Quindi copia e incolla il codice sottostante nella finestra Modulo.
Codice VBA: concatenare celle con gli stessi valori
Sub ConcatenateCellsIfSameValues()
Dim xCol As New Collection
Dim xSrc As Variant
Dim xRes() As Variant
Dim I As Long
Dim J As Long
Dim xRg As Range
xSrc = Range("A1", Cells(Rows.Count, "A").End(xlUp)).Resize(, 2)
Set xRg = Range("D1")
On Error Resume Next
For I = 2 To UBound(xSrc)
xCol.Add xSrc(I, 1), TypeName(xSrc(I, 1)) & CStr(xSrc(I, 1))
Next I
On Error GoTo 0
ReDim xRes(1 To xCol.Count + 1, 1 To 2)
xRes(1, 1) = "No"
xRes(1, 2) = "Combined Color"
For I = 1 To xCol.Count
xRes(I + 1, 1) = xCol(I)
For J = 2 To UBound(xSrc)
If xSrc(J, 1) = xRes(I + 1, 1) Then
xRes(I + 1, 2) = xRes(I + 1, 2) & ", " & xSrc(J, 2)
End If
Next J
xRes(I + 1, 2) = Mid(xRes(I + 1, 2), 2)
Next I
Set xRg = xRg.Resize(UBound(xRes, 1), UBound(xRes, 2))
xRg.NumberFormat = "@"
xRg = xRes
xRg.EntireColumn.AutoFit
End SubNote:
3. Premi il tasto F5 per eseguire il codice, quindi otterrai i risultati concatenati nell'intervallo specificato.

Demo: Concatena facilmente le celle con lo stesso valore con Kutools per Excel
I migliori strumenti per la produttività in Office
Potenzia le tue competenze in Excel con Kutools per Excel e sperimenta un'efficienza mai vista prima. Kutools per Excel offre oltre300 funzionalità avanzate per aumentare la produttività e farti risparmiare tempo. Clicca qui per ottenere la funzione di cui hai più bisogno...
Office Tab porta le schede su Office e rende il tuo lavoro molto più semplice
- Abilita la modifica e lettura a schede in Word, Excel, PowerPoint, Publisher, Access, Visio e Project.
- Apri e crea più documenti in nuove schede della stessa finestra invece che in nuove finestre.
- Aumenta la produttività del50% e riduce centinaia di clic del mouse ogni giorno!
Tutti gli add-in Kutools. Un solo programma di installazione
La suite Kutools for Office include add-in per Excel, Word, Outlook & PowerPoint più Office Tab Pro, ideale per i team che lavorano su più app di Office.
- Suite tutto-in-uno — Add-in per Excel, Word, Outlook & PowerPoint + Office Tab Pro
- Un solo programma di installazione, una sola licenza — configurazione in pochi minuti (pronto per MSI)
- Funzionano meglio insieme — produttività ottimizzata su tutte le app Office
- Prova completa30 giorni — nessuna registrazione, nessuna carta di credito
- Massimo risparmio — costa meno rispetto all’acquisto singolo degli add-in