Come salvare un formato cella personalizzato in Excel?
Qui, ad esempio, hai formattato una cella con alcuni formati speciali e ora desideri salvare questo formato cella personalizzato in modo da poter applicare rapidamente questo formato cella alle celle di altri fogli di lavoro o cartelle di lavoro in seguito. Ora ti presenterò alcuni trucchi per salvare un formato cella o intervallo personalizzato in Excel.
Salva il formato cella personalizzato con il comando Salva
Salva la cella personalizzata nella Libreria AutoText di Kutools per Excel
 Salva il formato cella personalizzato con il comando Salva
Salva il formato cella personalizzato con il comando Salva
Ad esempio, hai formattato una cella come mostrato nello screenshot sottostante, ora vuoi salvare questo formato cella personalizzato.
In Excel, per salvare un formato cella personalizzato, puoi solo salvare la cartella di lavoro della cella personalizzata come nuova cartella di lavoro, quindi aprire questa cartella di lavoro quando è necessario applicare questo formato cella personalizzato.
Dopo aver impostato la cella personalizzata, fai clic su File o sul pulsante Office > Salva con nome, e nella finestra di dialogo Salva con nome che appare, seleziona una cartella per salvare la nuova cartella di lavoro e digita CustomCellFormat nel campo Nome file. Fai clic su Salva. Vedi screenshot:
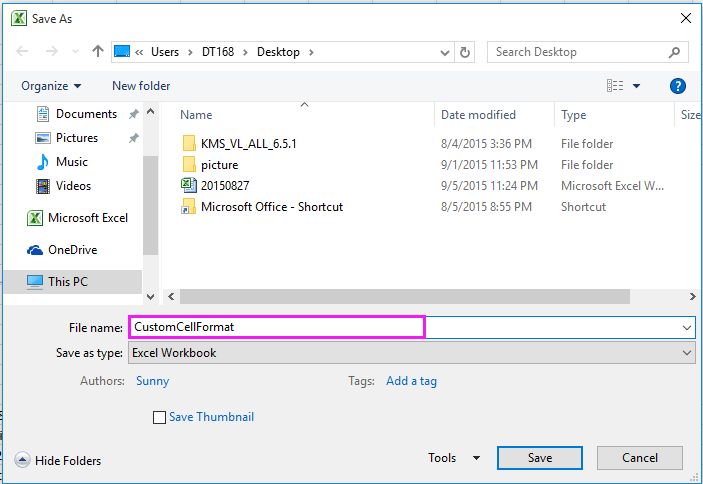
Ora il formato cella personalizzato è stato salvato nella cartella di lavoro specificata; quando devi applicarlo, basta aprire la cartella di lavoro, copiare la cella personalizzata e incollare solo la formattazione.
 Salva la cella personalizzata nella Libreria AutoText di Kutools per Excel
Salva la cella personalizzata nella Libreria AutoText di Kutools per Excel
Con il metodo sopra descritto, devi trovare e aprire la cartella di lavoro che contiene il formato cella personalizzato, il che è troppo noioso. Qui posso presentarti un'utilità interessante – Libreria AutoText di Kutools per Excel, che può salvare il formato cella o intervallo personalizzato come testo automatico, e puoi applicare il formato cella in qualsiasi cella di qualsiasi cartella di lavoro.
1. Dopo aver impostato il formato cella, fai clic su Kutools > Inserisci > Libreria AutoText. Vedi screenshot:
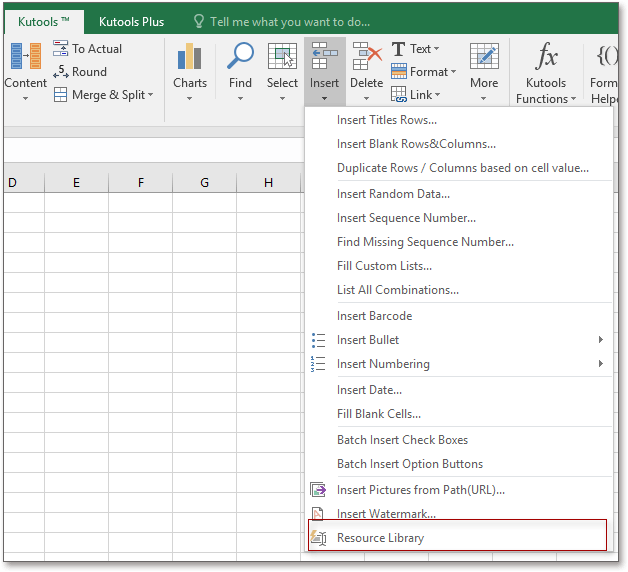
2. Nel riquadro Libreria AutoText, puoi fare clic sul pulsante Aggiungi categoria per aggiungere una nuova categoria per salvare il formato cella, oppure puoi scegliere una categoria esistente (ad esempio la categoria Intervallo), quindi selezionare una cella che è stata formattata come desideri, quindi fare clic sul pulsante Aggiungi il contenuto selezionato alla Libreria AutoText.
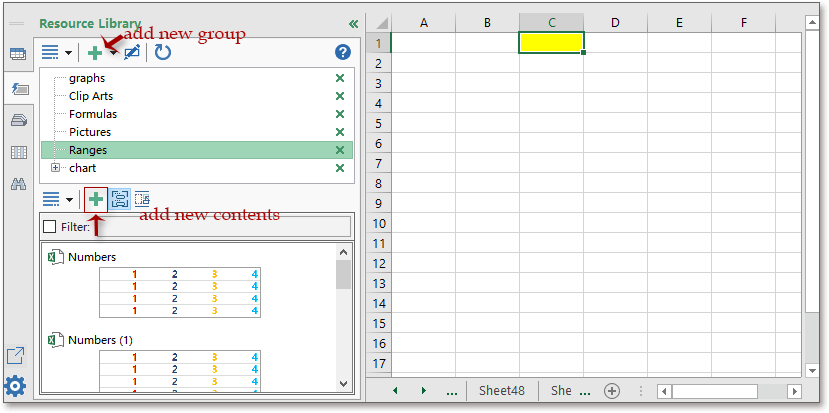
3. Poi nel Nuova voce della Libreria AutoText finestra di dialogo, dai un nome al contenuto e fai clic su Aggiungi.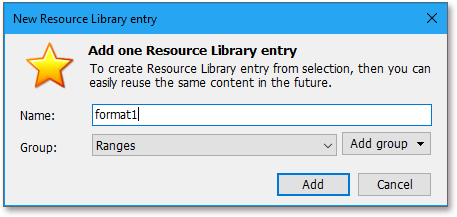
Ora il contenuto è stato aggiunto alla Libreria AutoText. Ora seleziona un intervallo vuoto a cui vuoi applicare questa formattazione, fai semplicemente clic sul contenuto (format1) e l'intervallo selezionato verrà formattato con la stessa formattazione.
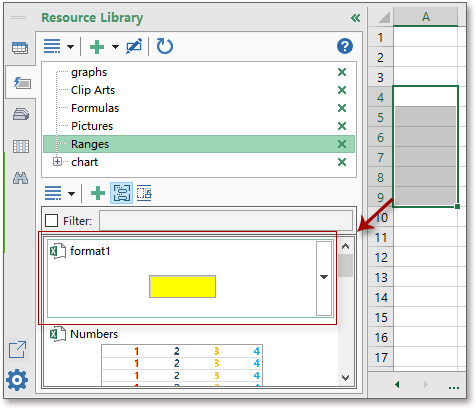

Suggerimento: Se le tue celle sono già state riempite con contenuti, i contenuti verranno sostituiti con il contenuto della cella personalizzata, quindi applica il formato cella prima di digitare i contenuti delle celle.
Puoi aggiungere immagini, formule, grafici comunemente utilizzati al riquadro Libreria AutoText, quindi inserirli in qualsiasi momento e ovunque desideri.
Kutools per Excel - Potenzia Excel con oltre 300 strumenti essenziali. Goditi funzionalità AI gratuite per sempre! Ottienilo ora
I migliori strumenti per la produttività in Office
Potenzia le tue competenze in Excel con Kutools per Excel e sperimenta un'efficienza mai vista prima. Kutools per Excel offre oltre300 funzionalità avanzate per aumentare la produttività e farti risparmiare tempo. Clicca qui per ottenere la funzione di cui hai più bisogno...
Office Tab porta le schede su Office e rende il tuo lavoro molto più semplice
- Abilita la modifica e lettura a schede in Word, Excel, PowerPoint, Publisher, Access, Visio e Project.
- Apri e crea più documenti in nuove schede della stessa finestra invece che in nuove finestre.
- Aumenta la produttività del50% e riduce centinaia di clic del mouse ogni giorno!
Tutti gli add-in Kutools. Un solo programma di installazione
La suite Kutools for Office include add-in per Excel, Word, Outlook & PowerPoint più Office Tab Pro, ideale per i team che lavorano su più app di Office.
- Suite tutto-in-uno — Add-in per Excel, Word, Outlook & PowerPoint + Office Tab Pro
- Un solo programma di installazione, una sola licenza — configurazione in pochi minuti (pronto per MSI)
- Funzionano meglio insieme — produttività ottimizzata su tutte le app Office
- Prova completa30 giorni — nessuna registrazione, nessuna carta di credito
- Massimo risparmio — costa meno rispetto all’acquisto singolo degli add-in
