Come creare un elenco di serie alfabetica in Excel?
Inserire manualmente una sequenza alfabetica (da A a Z o da a a z) cella per cella in Excel può essere non solo noioso e dispendioso in termini di tempo, ma anche soggetto a errori, soprattutto se l'elenco deve essere ricreato o riutilizzato frequentemente. In molti scenari, come la creazione di fogli presenze, elenchi di marcatura o la generazione rapida di modelli per la categorizzazione dei dati, essere in grado di generare in modo efficiente una serie alfabetica può accelerare notevolmente il flusso di lavoro. Questo tutorial fornisce diversi metodi pratici per aiutarti a creare rapidamente e accuratamente un elenco di serie alfabetica in Excel in base alle diverse esigenze e versioni di Excel.
Crea un elenco di serie alfabetica con una formula
Crea un elenco di serie alfabetica con Kutools per Excel
Crea un elenco di serie alfabetica con una macro VBA
Crea un elenco di serie alfabetica con le formule SEQUENCE e CHAR
Crea un elenco di serie alfabetica con una formula
Per gli utenti che preferiscono le formule e necessitano di compatibilità con un'ampia gamma di versioni di Excel, puoi creare una sequenza alfabetica combinando i codici dei caratteri e la funzione CHAR. Procedi come segue:
1. Inizia creando un elenco di numeri che rappresentano i codici ASCII per le lettere maiuscole da A a Z. Inserisci 65 nella cella A1 e 66 nella cella A2. Dopo aver selezionato sia A1 che A2, trascina la maniglia di riempimento verso il basso fino a raggiungere 90 nell'ultima cella (poiché 65 a 90 rappresentano A a Z in ASCII).
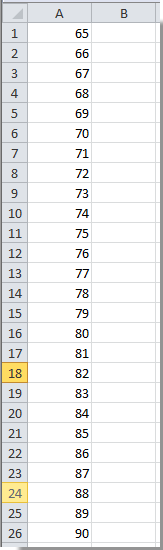
2. Successivamente, nella cella adiacente al tuo primo codice (ad esempio, B1), inserisci la seguente formula per convertire il valore ASCII in una lettera:
=CHAR(A1)
Quindi, trascina la maniglia di riempimento di questa formula verso il basso fino alla cella accanto a dove appare il numero 90.
Dopo aver completato questo passaggio, vedrai tutte le lettere maiuscole dell'alfabeto elencate in ordine. Se hai bisogno di lettere minuscole, sostituisci i codici ASCII con numeri da 97 a 122 e usa la stessa formula. Fai attenzione a garantire che non ci siano valori saltati o duplicati per una serie completa.

Questo approccio è adatto per compiti semplici e quando è richiesta solo una serie alfabetica. Tuttavia, prevede una colonna di supporto aggiuntiva per i numeri ASCII e potrebbe non essere ideale se desideri una soluzione in un unico passaggio.
Crea un elenco di serie alfabetica con Kutools per Excel
Per gli utenti che cercano un approccio più conveniente e riutilizzabile, Kutools per Excel fornisce la funzione Riempi Liste Personalizzate, che ti consente di creare e riutilizzare rapidamente una serie alfabetica con pochi clic. Questo è particolarmente utile per attività ripetitive e quando hai spesso bisogno di questo elenco in file diversi.
1. Clicca su Kutools > Inserisci > Riempi Liste Personalizzate. Vedi screenshot:

2. Nella finestra di dialogo Riempi Liste Personalizzate, clicca sul pulsante Modifica lista. Si aprirà una finestra di dialogo Elenchi personalizzati, e dovresti:
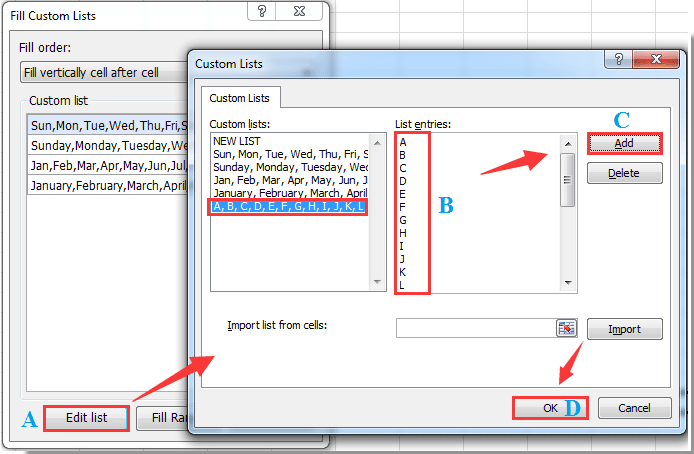
3. Di ritorno nella finestra di dialogo Riempi Liste Personalizzate, se desideri inserire la serie alfabetica in una colonna, seleziona la cella iniziale, scegli Riempi per Colonna, quindi per Riga dal menu a discesa Ordine di Riempimento, seleziona la lista appena creata nell'area Lista personalizzata, e poi clicca sul pulsante Riempi Intervallo. Vedi screenshot:

4. La serie alfabetica apparirà nel tuo intervallo designato. Ora puoi chiudere la finestra di dialogo.
Da ora in poi, la serie alfabetica rimarrà disponibile nelle tue Riempi Liste Personalizzate per un uso rapido in qualsiasi momento, migliorando la tua produttività ed eliminando configurazioni ripetitive.
Nota: Assicurati che il tuo Kutools per Excel sia aggiornato per la migliore compatibilità. Se i caratteri alfabetici non si popolano correttamente, controlla nuovamente la tua lista per eventuali lettere mancanti o spazi accidentali.
Kutools per Excel - Potenzia Excel con oltre 300 strumenti essenziali. Goditi funzionalità AI gratuite per sempre! Ottienilo ora
Crea un elenco di serie alfabetica con una macro VBA
A volte, potresti voler riempire automaticamente un intervallo con una sequenza di lettere alfabetiche senza configurare colonne di supporto o fare affidamento sulle funzionalità delle liste integrate. Le macro VBA possono completare automaticamente questo compito, rendendole particolarmente utili quando vuoi riapplicare la sequenza o generare rapidamente elenchi sia maiuscoli che minuscoli in intervalli personalizzati.
1. Per iniziare, apri l'editor VBA facendo clic su Strumenti di sviluppo > Visual Basic. Nella finestra di Microsoft Visual Basic for Applications che si apre, clicca su Inserisci > Modulo, e incolla uno dei seguenti codici nella finestra.
Per una serie alfabetica maiuscola (da A a Z):
Sub FillUppercaseAlphabet()
Dim i As Integer
Dim rng As Range
Set rng = Application.InputBox("Select the first cell of the range you want to fill (for example, A1):", "KutoolsforExcel", Type:=8)
On Error Resume Next
For i = 0 To 25
rng.Offset(i, 0).Value = Chr(65 + i)
Next i
End SubPer una serie alfabetica minuscola (da a a z), usa invece questo codice:
Sub FillLowercaseAlphabet()
Dim i As Integer
Dim rng As Range
Set rng = Application.InputBox("Select the first cell of the range you want to fill (for example, A1):", "KutoolsforExcel", Type:=8)
On Error Resume Next
For i = 0 To 25
rng.Offset(i, 0).Value = Chr(97 + i)
Next i
End Sub2. Per eseguire il codice, clicca il ![]() pulsante nell'editor VBA o premi F5. Quando richiesto, seleziona la cella iniziale di destinazione per la tua serie (ad esempio, A1). La macro riempirà automaticamente 26 righe verso il basso con l'intervallo di lettere selezionato.
pulsante nell'editor VBA o premi F5. Quando richiesto, seleziona la cella iniziale di destinazione per la tua serie (ad esempio, A1). La macro riempirà automaticamente 26 righe verso il basso con l'intervallo di lettere selezionato.
Questa macro è adatta per generare rapidamente intere colonne alfabetiche, specialmente quando vuoi automatizzare il processo o creare elenchi che corrispondono a una formattazione specifica. Fai attenzione a garantire che ci siano almeno 26 celle vuote nell'intervallo di destinazione, altrimenti la macro sovrascriverà eventuali dati nel suo percorso.
Risoluzione dei problemi: Se incontri messaggi di errore, assicurati che le macro siano abilitate nel tuo foglio di lavoro e che tu abbia selezionato una cella iniziale valida. La macro sovrascriverà le celle che riempie, quindi verifica sempre l'intervallo di destinazione prima di eseguirla.
Crea un elenco di serie alfabetica con le formule SEQUENCE e CHAR
Per gli utenti con Office 365 o Excel 2021 e versioni successive, Excel introduce funzioni di array dinamici che rendono questo compito ancora più veloce. Puoi generare istantaneamente un'intera serie alfabetica direttamente con una singola formula, senza la necessità di colonne di supporto o inserimenti manuali.
1. Clicca sulla cella in cui vuoi iniziare il tuo elenco alfabetico (ad esempio, A1). Inserisci la seguente formula per ottenere una serie da A a Z maiuscola:
=CHAR(SEQUENCE(26,1,65))Premi Invio. L'intera serie da A a Z verrà automaticamente riversata in 26 righe verso il basso a partire dalla cella selezionata.
Per generare una serie minuscola da a a z, usa la seguente formula nella tua cella iniziale:
=CHAR(SEQUENCE(26,1,97))Il risultato sarà un elenco completo di lettere minuscole che riempiono 26 righe verso il basso.
Suggerimenti:
- Se l'area di riversamento è bloccata da altri dati, Excel visualizzerà un errore #SPILL!. Assicurati che ci sia spazio sufficiente sotto la tua cella iniziale per consentire a tutte le lettere di riversarsi nelle loro righe.
- Se desideri creare un elenco orizzontale (lettere che riempiono colonne), cambia gli argomenti di SEQUENCE da
SEQUENCE(26,1,65)aSEQUENCE(1,26,65). - Questa soluzione è altamente efficiente per modelli dinamici e quando hai bisogno di elenchi che si aggiustano o aggiornano automaticamente.
I migliori strumenti per la produttività in Office
Potenzia le tue competenze in Excel con Kutools per Excel e sperimenta un'efficienza mai vista prima. Kutools per Excel offre oltre300 funzionalità avanzate per aumentare la produttività e farti risparmiare tempo. Clicca qui per ottenere la funzione di cui hai più bisogno...
Office Tab porta le schede su Office e rende il tuo lavoro molto più semplice
- Abilita la modifica e lettura a schede in Word, Excel, PowerPoint, Publisher, Access, Visio e Project.
- Apri e crea più documenti in nuove schede della stessa finestra invece che in nuove finestre.
- Aumenta la produttività del50% e riduce centinaia di clic del mouse ogni giorno!
Tutti gli add-in Kutools. Un solo programma di installazione
La suite Kutools for Office include add-in per Excel, Word, Outlook & PowerPoint più Office Tab Pro, ideale per i team che lavorano su più app di Office.
- Suite tutto-in-uno — Add-in per Excel, Word, Outlook & PowerPoint + Office Tab Pro
- Un solo programma di installazione, una sola licenza — configurazione in pochi minuti (pronto per MSI)
- Funzionano meglio insieme — produttività ottimizzata su tutte le app Office
- Prova completa30 giorni — nessuna registrazione, nessuna carta di credito
- Massimo risparmio — costa meno rispetto all’acquisto singolo degli add-in