Come attivare/disattivare (accendere/spegnere) la protezione del foglio di lavoro in Excel?
Quando si modifica un foglio di lavoro protetto in Excel, dobbiamo rimuovere la protezione di questo foglio facendo clic su Revisione > Rimuovi protezione Foglio e digitando la password, per poi ripristinare nuovamente la protezione. Questo processo può risultare piuttosto noioso se si effettuano modifiche frequenti. In questo articolo parlerò di metodi per attivare o disattivare facilmente la protezione di un determinato foglio di lavoro.
Attiva/disattiva (accendi/spegni) la protezione del foglio di lavoro con VBA
Attiva/disattiva (accendi/spegni) la protezione del foglio di lavoro con Kutools per Excel
Attiva/disattiva (accendi/spegni) la protezione del foglio di lavoro con VBA
Il primo metodo introdurrà una macro VBA per attivare o disattivare la protezione di un determinato foglio di lavoro in Excel. Si prega di seguire i passaggi successivi:
1. Premere contemporaneamente i tasti Alt + F11 per aprire la finestra Microsoft Visual Basic per Applicazioni.
2. Fare clic su Inserisci > Modulo, quindi incollare il seguente codice VBA nella finestra Modulo aperta.
VBA: Attiva/disattiva la protezione di un determinato foglio di lavoro in Excel
Sub ToggleProtect()
If ActiveSheet.ProtectContents Then
ActiveSheet.Unprotect "password"
Else
ActiveSheet.Protect "password"
End If
End SubNota: Nel codice sopra, sostituire entrambe le istanze di “password” con la password esatta che avete utilizzato per proteggere questo particolare foglio di lavoro.
3. Premere contemporaneamente i tasti Alt + F8 per aprire la finestra di dialogo Macro, fare clic per selezionare ToggleProtect nella casella Nome Macro, quindi fare clic sul pulsante Opzioni .

4. Nella finestra di dialogo Opzioni Macro che si apre, specificare il tasto di scelta rapida per questa macro VBA e fare clic sul pulsante OK.
Nel nostro caso, abbiamo specificato Ctrl + u come tasti di scelta rapida per questa VBA.
5. Chiudere la finestra di dialogo Macro.
Da ora in poi, premendo contemporaneamente i tasti Ctrl + u si rimuoverà la protezione del foglio di lavoro, e premendo nuovamente insieme Ctrl + u si ripristinerà la protezione del foglio di lavoro.
Attiva/disattiva (accendi/spegni) la protezione del foglio di lavoro con Kutools per Excel
Se hai installato Kutools per Excel, puoi configurare le impostazioni di Worksheet Design per attivare/disattivare (o accendere/spegnere) la protezione di un foglio di lavoro con pochi clic in Excel.
Kutools per Excel - Ricco di oltre 300 strumenti essenziali per Excel. Goditi funzionalità AI permanentemente gratuite! Scarica ora!
1. Fare clic su Enterprise > Worksheet Design per attivare la scheda Design, quindi fare clic sul pulsante Impostazioni nella scheda Design. Vedere screenshot:


2. Nella finestra di dialogo Opzioni Strumento di Progettazione che si apre, andare alla sezione Protezione e:
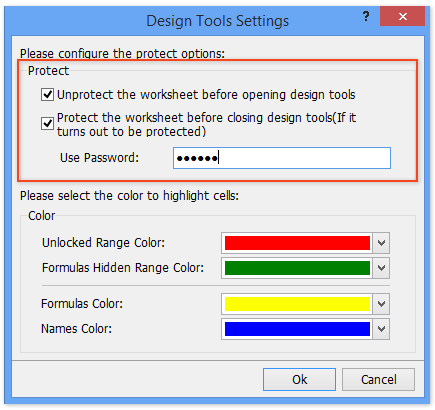
(1) Selezionare l'opzione Sblocca il foglio di lavoro prima di aprire lo Strumento di Progettazione e l'opzione Proteggi il foglio di lavoro prima di chiudere lo Strumento di Progettazione ;
(2) Nella casella Utilizza Password , digitare la password che avete usato per proteggere il foglio di lavoro corrente.
3. Fare clic sul pulsante Ok nella finestra di dialogo Opzioni Strumento di Progettazione.
Da ora in poi, questo foglio di lavoro verrà automaticamente sbloccato quando si fa clic sul pulsante Worksheet Design nella scheda Enterprise.

E questo foglio di lavoro verrà automaticamente protetto quando si fa clic sul pulsante Chiudi VisualizzazioneDesign nella scheda Design.

Kutools per Excel - Potenzia Excel con oltre 300 strumenti essenziali. Goditi funzionalità AI gratuite per sempre! Ottienilo ora
Demo: attiva/disattiva (accendi/spegni) la protezione del foglio di lavoro in Excel
I migliori strumenti per la produttività in Office
Potenzia le tue competenze in Excel con Kutools per Excel e sperimenta un'efficienza mai vista prima. Kutools per Excel offre oltre300 funzionalità avanzate per aumentare la produttività e farti risparmiare tempo. Clicca qui per ottenere la funzione di cui hai più bisogno...
Office Tab porta le schede su Office e rende il tuo lavoro molto più semplice
- Abilita la modifica e lettura a schede in Word, Excel, PowerPoint, Publisher, Access, Visio e Project.
- Apri e crea più documenti in nuove schede della stessa finestra invece che in nuove finestre.
- Aumenta la produttività del50% e riduce centinaia di clic del mouse ogni giorno!
Tutti gli add-in Kutools. Un solo programma di installazione
La suite Kutools for Office include add-in per Excel, Word, Outlook & PowerPoint più Office Tab Pro, ideale per i team che lavorano su più app di Office.
- Suite tutto-in-uno — Add-in per Excel, Word, Outlook & PowerPoint + Office Tab Pro
- Un solo programma di installazione, una sola licenza — configurazione in pochi minuti (pronto per MSI)
- Funzionano meglio insieme — produttività ottimizzata su tutte le app Office
- Prova completa30 giorni — nessuna registrazione, nessuna carta di credito
- Massimo risparmio — costa meno rispetto all’acquisto singolo degli add-in