Come rimuovere il segno più o il segno meno dei dati in Excel?
Supponendo di avere un intervallo di dati con il segno più in diverse posizioni di ogni cella come mostrato nell'immagine sottostante, e ora si desidera rimuovere il segno più. Naturalmente, puoi rimuovere il segno più una per una cella, ma se sono necessarie centinaia di celle per rimuovere il segno più, il metodo manuale farà perdere molto tempo. Qui presento alcuni trucchi per rimuovere rapidamente il segno più dalle celle in Excel.
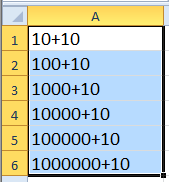
Rimuovi il segno più o il segno meno di ogni cella con la formula
In Excel, ecco le formule che possono aiutarti a rimuovere il segno più o il segno meno dalle celle.
Seleziona una cella vuota accanto ai tuoi dati, ad esempio B1, e digita questa formula = SOSTITUISCI (A1, "+", "") + 0, Quindi premere entrare e trascina il quadratino di riempimento automatico verso il basso sulle celle necessarie per questa formula. Vedi screenshot:


Mancia:
(1) Se i tuoi dati includono il segno meno, puoi utilizzare questa formula = SOSTITUISCI (A1, "-", "") + 0 per rimuovere il segno meno di ciascuna cella.
(2) Le formule precedenti possono funzionare solo quando sono presenti solo caratteri numerici e segno più o meno.
Rimuovi il segno più o il segno meno di ogni cella con Kutools per Excel
Se i tuoi dati sono mescolati con caratteri numerici e caratteri alfabetici e altri caratteri speciali come mostrato nell'immagine sottostante, le formule sopra non possono funzionare per te. Non preoccuparti, Kutools for Excel'S Rimuovi personaggi l'utilità può rimuovere rapidamente qualsiasi carattere dalle stringhe di cui hai bisogno.

| Kutools for Excel, con oltre 300 funzioni utili, rende il tuo lavoro più facile. |
Dopo shavasana, sedersi in silenzio; saluti; installazione gratuita Kutools per Excel, per favore fai come di seguito:
1. Selezionare le celle che si desidera rimuovere dal segno più, fare clic su Kutools > Testo > Rimuovi personaggi. Vedi screenshot:

2. Nel Rimuovi personaggi finestra di dialogo e controllare Custom opzione e digita + nella casella di testo sottostante, puoi visualizzare i risultati nel file Anteprima Pannello. Vedi screenshot:

3. Clic Ok. Tutti i segni più sono stati rimossi.

Mancia: Se vuoi rimuovere il segno meno, devi solo controllare Custom opzione e tipo - nella casella di testo in Rimuovi personaggi dialogo.
Rimuovi sia il segno più che il segno meno di ciascuna cella con Kutools per Excel
Se si dispone di un intervallo di celle con segni più e segni meno e si desidera rimuovere tutti i segni più e meno, è anche possibile utilizzare Kutools for Excel'S Rimuovi personaggi utilità.
| Kutools for Excel, con oltre 300 funzioni utili, rende il tuo lavoro più facile. |
Dopo shavasana, sedersi in silenzio; saluti; installazione gratuita Kutools per Excel, per favore fai come di seguito:
1. Selezionare le celle da cui si desidera rimuovere i segni e fare clic Kutools > Testo > Rimuovi personaggi.
2. Quindi in Rimuovi personaggi dialogo, controlla Custom opzione e digita +- nella casella di testo. Vedi screenshot:

3. Clic Ok. Ed entrambi i segni più e meno vengono rimossi dalle celle selezionate.

Con Kutools for Excel'S Rimuovi personaggi, puoi rimuovere solo caratteri numerici, caratteri alfabetici, caratteri non numerici o caratteri non stampabili. Fare clic qui per ulteriori dettagli su Rimuovi caratteri.
Rimuovi il segno più e (o) meno dalla cella
I migliori strumenti per la produttività in ufficio
Potenzia le tue competenze di Excel con Kutools per Excel e sperimenta l'efficienza come mai prima d'ora. Kutools per Excel offre oltre 300 funzionalità avanzate per aumentare la produttività e risparmiare tempo. Fai clic qui per ottenere la funzionalità di cui hai più bisogno...

Office Tab porta l'interfaccia a schede in Office e semplifica notevolmente il tuo lavoro
- Abilita la modifica e la lettura a schede in Word, Excel, PowerPoint, Publisher, Access, Visio e Project.
- Apri e crea più documenti in nuove schede della stessa finestra, piuttosto che in nuove finestre.
- Aumenta la produttività del 50% e riduce ogni giorno centinaia di clic del mouse!
