Come salvare ogni foglio di una cartella di lavoro come PDF separato in Excel?
In Excel, puoi salvare il foglio attivo come file PDF, ma hai mai provato a salvare ogni foglio di una cartella di lavoro come file PDF separato? Ora ti mostro alcuni trucchi per salvare rapidamente ogni foglio di una cartella di lavoro come file PDF separato in un'unica operazione.
Salva un foglio come file PDF in un'unica operazione con Salva con nome
Salva ogni foglio di una cartella di lavoro come file PDF separato con Kutools per Excel
Esporta una selezione come file PDF con Kutools per Excel
Converti più cartelle di lavoro in file PDF con Kutools per Excel
 Salva un foglio come file PDF in un'unica operazione con Salva con nome
Salva un foglio come file PDF in un'unica operazione con Salva con nome
In Excel, puoi salvare solo il foglio corrente come file PDF utilizzando la funzione Salva con nome in un'unica operazione.
1. Attiva un foglio e clicca su File o Pulsante Office > Salva con nome. Vedi screenshot:
2. Nella finestra di dialogo Salva con nome , seleziona una cartella in cui salvare il file PDF e specifica un nome nel campo Nome file per il PDF, quindi seleziona PDF dall'elenco a discesa di Tipo file. Vedi screenshot: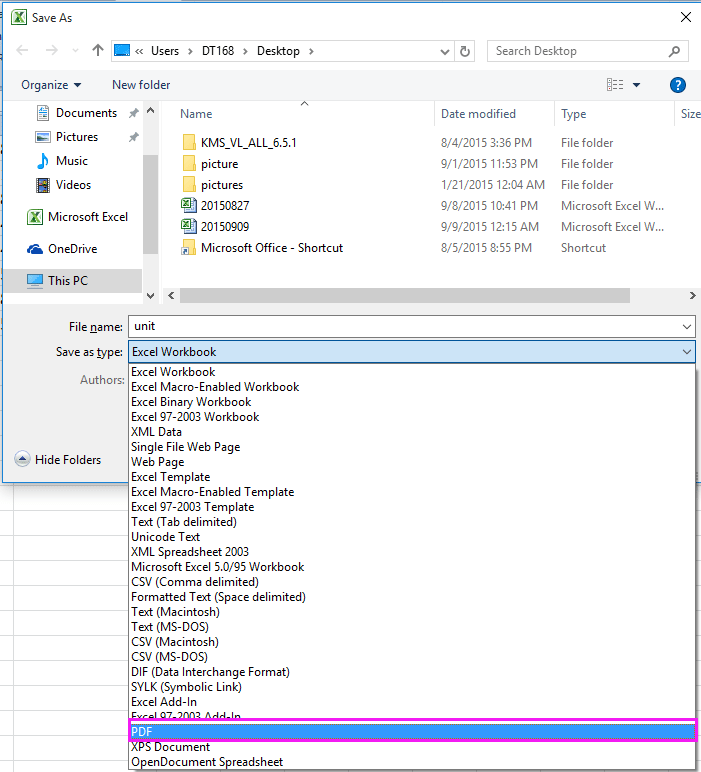
3. Clicca Salva, quindi il foglio corrente verrà salvato come file PDF.
Con il metodo Salva con nome, puoi salvare solo un foglio come file PDF alla volta, il che è troppo noioso se ci sono molti fogli da salvare come file PDF separati. Tuttavia, puoi utilizzare lo strumento Dividi Cartella di Lavoro di Kutools per Excel per dividere rapidamente una cartella di lavoro e poi salvare ogni foglio come file PDF separato.
 Salva ogni foglio di una cartella di lavoro come file PDF separato con Kutools per Excel
Salva ogni foglio di una cartella di lavoro come file PDF separato con Kutools per Excel
Lo strumento Dividi Cartella di Lavoro di Kutools per Excel può dividere ogni foglio di una cartella di lavoro in file separati e indipendenti e salvarli come testo, PDF, xls, xlsx o csv.
Dopo aver installato gratuitamente Kutools per Excel, procedi come segue:
1. Attiva la cartella di lavoro che desideri salvare con ogni foglio come file PDF separato e clicca su Kutools Plus > Cartella di lavoro > Dividi Cartella di Lavoro. Vedi screenshot:
2. Nella finestra di dialogo Dividi Cartella di Lavoro , puoi selezionare i fogli che desideri salvare come PDF dall'elenco Nome Foglio di lavoro , per impostazione predefinita, tutti i fogli sono selezionati, e verifica l'opzione Specifica formato di salvataggio, quindi nell'elenco a discesa sottostante, seleziona PDF(*.pdf). Vedi screenshot:
Suggerimento: Se le opzioni Ignora schede nascoste e Ignora schede vuote sono selezionate, le schede nascoste e quelle vuote non verranno divise.
3. Quindi clicca su Dividi, e nella finestra di dialogo visualizzata, seleziona una cartella in cui inserire i file PDF. Vedi screenshot:
4. Clicca OK. Ora tutti i fogli della cartella di lavoro sono stati salvati come file PDF separati.
Clicca qui per scaricare gratuitamente Kutools per Excel
 Esporta una selezione come file PDF con Kutools per Excel
Esporta una selezione come file PDF con Kutools per Excel
Se desideri salvare una selezione di un foglio di lavoro come file PDF, puoi anche installare Kutools per Excel e utilizzare la sua funzione Esporta intervallo in file per gestire questa operazione.
Dopo aver installato gratuitamente Kutools per Excel, procedi come segue:
1. Seleziona l'intervallo che desideri salvare come PDF e clicca su Kutools Plus > Importa ed Esporta > Esporta intervallo in file. Vedi screenshot:
2. Nella finestra di dialogo Esporta intervallo in file , seleziona PDF sotto la sezione Tipo di file , quindi vai a selezionare le opzioni necessarie sotto la sezione Opzioni cartella di lavoro, infine seleziona una posizione di salvataggio. Vedi screenshot:
Suggerimento: Se selezioni l'opzione Apri il file dopo l'esportazione, il PDF verrà aperto dopo l'esportazione.
3. Clicca Ok. Quindi specifica un nome per il file PDF esportato nella finestra di dialogoEsporta intervallo in file , e clicca sul pulsante Ok .
Fino ad ora, la selezione è stata esportata come file PDF e salvata nella directory di salvataggio specificata.
Clicca qui per scaricare gratuitamente Kutools per Excel
 Converti più cartelle di lavoro in file PDF con Kutools per Excel
Converti più cartelle di lavoro in file PDF con Kutools per Excel
Se desideri convertire più cartelle di lavoro in file PDF, puoi anche utilizzare Converti in blocco di Kutools per Excel.
Dopo aver installato gratuitamente Kutools per Excel, procedi come segue:
1. Attiva una cartella di lavoro e clicca su Kutools Plus > Cartella di lavoro >Converti in blocco. Vedi screenshot:
2. Nella finestra di dialogo Converti in blocco, esegui le seguenti operazioni:
A: Seleziona l'opzione Converti Excel in PDF dall'elenco a discesa Tipo;
B: Seleziona le cartelle di lavoro dall'opzione File o Cartella cliccando sul pulsante Più;
C: Seleziona una cartella in cui salvare i file PDF convertiti.
3. Clicca Ok. Quindi, più cartelle di lavoro vengono convertite in file PDF. Allo stesso tempo, viene creato un nuovo foglio di lavoro contenente alcune informazioni su questa conversione.
Con Converti in blocco di Kutools per Excel, puoi utilizzarlo anche per convertire più file tra xls e xlsx.
I migliori strumenti per la produttività in Office
Potenzia le tue competenze in Excel con Kutools per Excel e sperimenta un'efficienza mai vista prima. Kutools per Excel offre oltre300 funzionalità avanzate per aumentare la produttività e farti risparmiare tempo. Clicca qui per ottenere la funzione di cui hai più bisogno...
Office Tab porta le schede su Office e rende il tuo lavoro molto più semplice
- Abilita la modifica e lettura a schede in Word, Excel, PowerPoint, Publisher, Access, Visio e Project.
- Apri e crea più documenti in nuove schede della stessa finestra invece che in nuove finestre.
- Aumenta la produttività del50% e riduce centinaia di clic del mouse ogni giorno!
Tutti gli add-in Kutools. Un solo programma di installazione
La suite Kutools for Office include add-in per Excel, Word, Outlook & PowerPoint più Office Tab Pro, ideale per i team che lavorano su più app di Office.
- Suite tutto-in-uno — Add-in per Excel, Word, Outlook & PowerPoint + Office Tab Pro
- Un solo programma di installazione, una sola licenza — configurazione in pochi minuti (pronto per MSI)
- Funzionano meglio insieme — produttività ottimizzata su tutte le app Office
- Prova completa30 giorni — nessuna registrazione, nessuna carta di credito
- Massimo risparmio — costa meno rispetto all’acquisto singolo degli add-in