Come andare a un foglio specifico in Excel?
Andare a un foglio specifico facendo clic sul nome della scheda è molto facile per molti utenti, ma se il workbook è grande con più fogli che non possono essere mostrati tutti nella scheda come mostrato nello screenshot sottostante, come puoi trovare rapidamente un foglio e andarci?
![]()
Vai a un foglio specifico con il tasto destro del mouse
Vai a un foglio specifico con VBA
Vai a un foglio specifico con Kutools per Excel![]()
Verifica se esiste un nome di foglio con Kutools per Excel
 Vai a un foglio specifico con il tasto destro del mouse
Vai a un foglio specifico con il tasto destro del mouse
In Excel, per andare a un foglio specifico, puoi usare il tasto destro del mouse.
Posiziona il cursore sulle piccole frecce nell'angolo in basso a sinistra del foglio, quindi fai clic con il tasto destro del mouse, vedrai un menu contestuale apparire per mostrare i primi 15 fogli.

Se ci sono più di 15 fogli nel tuo workbook, puoi fare clic su Altri Fogli per aprire la finestra di dialogo Attiva, in questa finestra di dialogo, tutti i fogli vengono visualizzati e basta scorrere per trovare il foglio desiderato e fare clic su di esso per attivarlo.

Nota: In Excel 2013, la finestra di dialogo Attiva verrà visualizzata direttamente quando si fa clic con il tasto destro del mouse sulle frecce nell'angolo in basso a destra della Barra dei Fogli.
Se ci sono molti fogli in un workbook, non è una buona scelta cercare e andare al foglio specifico scorrendo.
 Vai a un foglio specifico con VBA
Vai a un foglio specifico con VBA
Esiste un codice VBA che può aiutarti a trovare rapidamente e andare a un foglio specifico in un workbook.
1. Premi contemporaneamente i tasti Alt + F11 e si aprirà una finestra Microsoft Visual Basic per Applicazioni.
2. Clicca su Inserisci > Modulo, quindi incolla il seguente codice VBA nella finestra del Modulo.
VBA: Vai a un foglio specifico
Sub GotoSheet()
'UpdatebyKutoolsforExcel20150916
Dim xRet As Variant
Dim xSht As Worksheet
xRet = Application.InputBox("Go to this sheet", "Kutools for Excel")
On Error Resume Next
If xRet = False Then Exit Sub
On Error GoTo 0
On Error Resume Next
Set xSht = Sheets(xRet)
If xSht Is Nothing Then Set xSht = Sheets(Val(xRet))
If xSht Is Nothing Then
MsgBox "This sheet does not exist", , "Kutools for Excel"
Else
xSht.Activate
End If
End Sub3. Clicca su Esegui o premi F5 per eseguire il codice, e apparirà una finestra di dialogo di Kutools per Excel, quindi digita il nome del foglio che vuoi trovare e andare nella casella di testo. Vedi screenshot:

4. Clicca su OK, e ora ti troverai nel foglio specifico che desideravi.
 Vai a un foglio specifico con Kutools per Excel
Vai a un foglio specifico con Kutools per Excel
Con Kutools per Excel, puoi elencare tutti i nomi dei fogli e poi trovare il nome del foglio di cui hai bisogno e andarci.
Dopo aver installato gratuitamente Kutools per Excel, procedi come segue:
1. Clicca su Kutools Plus > Foglio di lavoro > Crea tabella di collegamento. Vedi screenshot:

2. Nella finestra di dialogo apparsa, procedi come segue:
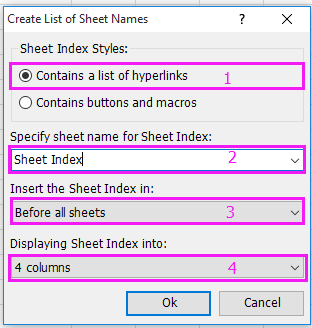
2) Digita un nome per il tuo nuovo foglio che conterrà tutti i nomi dei fogli;
3) Specifica una posizione per inserire il nuovo foglio;
4) Specifica quante colonne vuoi utilizzare per posizionare i nomi dei fogli in un foglio.
3. Clicca Ok. Ora viene creato un nuovo foglio con l'elenco di tutti i nomi dei fogli.

4. Premi Ctrl + F per aprire la finestra di dialogo Trova e Sostituisci, quindi digita il nome del foglio che vuoi trovare nella casella di testo Trova cosa. Vedi screenshot:

5. Clicca Trova tutto. Ora il foglio di cui hai bisogno è selezionato, (chiudi la finestra di dialogo Trova e Sostituisci), e poi basta cliccarci sopra, e andrai a questo foglio specifico.
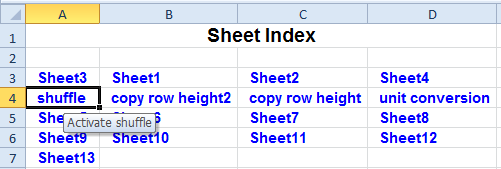
Clicca qui per saperne di più su Crea tabella di collegamento.
Crea Un Elenco Di Nomi Di Fogli Cliccabili
 Verifica se esiste un nome di foglio con Kutools per Excel
Verifica se esiste un nome di foglio con Kutools per Excel
Se vuoi solo verificare se un nome di foglio esiste in un workbook e non hai bisogno di andarci, posso presentarti un trucco.
Dopo aver installato gratuitamente Kutools per Excel, procedi come segue:
1. Clicca su Kutools Plus > Foglio di lavoro > Rinomina fogli di lavoro. Vedi screenshot:

2. Quindi seleziona la casella di controllo Filtro nella finestra di dialogo che appare. Vedi screenshot:

3. Ora digita il nome del foglio che vuoi verificare se esiste nella casella di testo sotto Filtro, e dopo aver digitato, se compaiono fogli correlati nell'elenco dei Fogli di lavoro, il foglio esiste nel workbook, altrimenti no.

Clicca qui per saperne di più su Rinomina batch fogli di lavoro di Kutools per Excel.
I migliori strumenti per la produttività in Office
Potenzia le tue competenze in Excel con Kutools per Excel e sperimenta un'efficienza mai vista prima. Kutools per Excel offre oltre300 funzionalità avanzate per aumentare la produttività e farti risparmiare tempo. Clicca qui per ottenere la funzione di cui hai più bisogno...
Office Tab porta le schede su Office e rende il tuo lavoro molto più semplice
- Abilita la modifica e lettura a schede in Word, Excel, PowerPoint, Publisher, Access, Visio e Project.
- Apri e crea più documenti in nuove schede della stessa finestra invece che in nuove finestre.
- Aumenta la produttività del50% e riduce centinaia di clic del mouse ogni giorno!
Tutti gli add-in Kutools. Un solo programma di installazione
La suite Kutools for Office include add-in per Excel, Word, Outlook & PowerPoint più Office Tab Pro, ideale per i team che lavorano su più app di Office.
- Suite tutto-in-uno — Add-in per Excel, Word, Outlook & PowerPoint + Office Tab Pro
- Un solo programma di installazione, una sola licenza — configurazione in pochi minuti (pronto per MSI)
- Funzionano meglio insieme — produttività ottimizzata su tutte le app Office
- Prova completa30 giorni — nessuna registrazione, nessuna carta di credito
- Massimo risparmio — costa meno rispetto all’acquisto singolo degli add-in