Come rendere il nome della scheda del foglio uguale al valore della cella in Excel?
Quando si gestiscono cartelle di lavoro con più fogli di lavoro, è spesso utile dare a ogni foglio un nome descrittivo che corrisponda al suo contenuto. In molti casi, potresti volere che il nome della scheda del foglio rifletta il valore inserito in una cella specifica — ad esempio, utilizzando il nome del progetto inserito nella cella A1 come nome del foglio. Questo approccio può semplificare la navigazione, rendere più chiara la struttura dei dati e migliorare l'efficienza complessiva quando si lavora con grandi quantità di informazioni o si condividono file con i colleghi. In questo articolo, introdurremo diversi metodi pratici per far sì che il nome della scheda del foglio corrisponda automaticamente — o in modo conveniente — al valore di una cella specifica in Excel.
Rendere il nome della scheda del foglio uguale al valore della cella con il codice VBA
Rendere il nome della scheda del foglio uguale al valore della cella con Kutools per Excel
Rendere il nome della scheda del foglio uguale al valore della cella con il codice VBA
Se vuoi che il nome della scheda del foglio di lavoro si aggiorni dinamicamente e segua automaticamente il valore di una cella particolare, puoi realizzare ciò utilizzando VBA (Visual Basic for Applications). Questo metodo è particolarmente utile per modelli o file in cui i nomi dei fogli devono cambiare in base all'input dell'utente — ad esempio, nominando i fogli in base ai reparti, alle date o a categorie personalizzate. Sebbene questa soluzione richieda una configurazione del codice una tantum, è efficiente ed elimina la necessità di rinominare manualmente.
1. Fai clic con il tasto destro sulla scheda del foglio che desideri collegare automaticamente al valore di una cella, quindi scegli Visualizza Codice dal menu contestuale. Vedi sotto:

2. Nella finestra di Microsoft Visual Basic for Applications che si apre, copia e incolla il seguente codice nella finestra Codice vuota. Dopo aver incollato, premi contemporaneamente Alt + Q per chiudere la finestra e tornare a Excel.
Codice VBA: Rendi la scheda del foglio uguale al valore della cella
Private Sub Worksheet_Change(ByVal Target As Range)
'Updated by Extendoffice 20230130
On Error Resume Next
If Not Intersect(Target, Range("A1")) Is Nothing Then
ActiveSheet.Name = ActiveSheet.Range("A1")
ElseIf Not Intersect(Target.Dependents, Range("A1")) Then
ActiveSheet.Name = ActiveSheet.Range("A1")
End If
End SubSpiegazione del parametro: Nel codice, A1 indica la cella il cui valore desideri utilizzare come nome del foglio. Puoi modificare "A1" per fare riferimento a qualsiasi altra cella (ad esempio, "B2" o "C5") secondo le tue esigenze.
Ora, ogni volta che il valore nella cella designata (come A1) cambia, il nome della scheda del foglio di lavoro si aggiornerà automaticamente per corrispondervi. Ciò avviene senza ulteriori passaggi manuali.
Scenari applicabili: Usa questo metodo se vuoi che il nome del foglio cambi immediatamente e automaticamente quando viene modificato il contenuto di una cella specifica.
Limitazione: Le macro VBA devono essere abilitate nella tua cartella di lavoro e devi salvare il file come cartella di lavoro abilitata per le macro (*.xlsm). Cambiare la cella di riferimento in un nome che Excel non consente (come caratteri speciali o superiore a 31 caratteri) causerà errori.
Suggerimenti e promemoria sugli errori:
- I nomi dei fogli in Excel non possono superare i 31 caratteri e non possono contenere nessuno dei seguenti caratteri: \ / : ? * [ ]. Se il valore della cella contiene caratteri non validi, il codice VBA visualizzerà un errore.
- Se hai bisogno di cambiare il riferimento automatico per riflettere una cella diversa, modifica semplicemente il riferimento della cella nel codice e salva le modifiche.
- Per abilitare le macro e assicurarti che il codice funzioni, la tua cartella di lavoro deve essere salvata in un formato abilitato per le macro (*.xlsm).
- Se vuoi che altri fogli si comportino in modo simile, ripeti i passaggi per ogni foglio desiderato.
Rendere il nome della scheda del foglio uguale al valore della cella con Kutools per Excel
Per gli utenti che preferiscono non utilizzare VBA o vogliono rinominare rapidamente i fogli in blocco senza scrivere codice, Kutools per Excel offre una soluzione conveniente. L'utilità Rinomina Fogli Multipli ti consente di rinominare uno o più fogli di lavoro in base ai valori presenti in celle specifiche. Questo approccio è particolarmente adatto a situazioni in cui devi aggiornare contemporaneamente diversi nomi di fogli — ad esempio, creando report mensili, riassunti di squadra o standardizzando i nomi dei fogli in tutta la cartella di lavoro.
Per rinominare le schede dei fogli in base ai valori delle celle in blocco, segui questi passaggi:
1. Clicca su Kutools Plus > Foglio > Rinomina Fogli Multipli. Vedi screenshot:
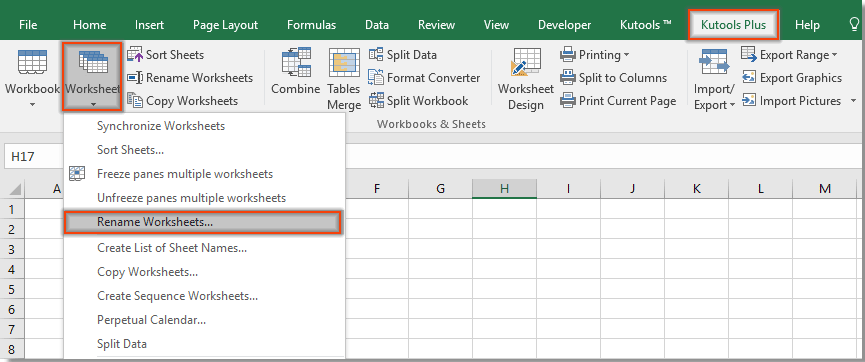
2. Nella finestra di dialogo Rinomina Fogli Multipli, configura le impostazioni desiderate come segue:

Ora, i fogli di lavoro selezionati verranno immediatamente rinominati per corrispondere ai valori corrispondenti nell'intervallo specificato, come dimostrato di seguito.

Note:

Kutools per Excel - Potenzia Excel con oltre 300 strumenti essenziali. Goditi funzionalità AI gratuite per sempre! Ottienilo ora
Rendere il nome della scheda del foglio uguale al valore della cella con Kutools per Excel
I migliori strumenti per la produttività in Office
Potenzia le tue competenze in Excel con Kutools per Excel e sperimenta un'efficienza mai vista prima. Kutools per Excel offre oltre300 funzionalità avanzate per aumentare la produttività e farti risparmiare tempo. Clicca qui per ottenere la funzione di cui hai più bisogno...
Office Tab porta le schede su Office e rende il tuo lavoro molto più semplice
- Abilita la modifica e lettura a schede in Word, Excel, PowerPoint, Publisher, Access, Visio e Project.
- Apri e crea più documenti in nuove schede della stessa finestra invece che in nuove finestre.
- Aumenta la produttività del50% e riduce centinaia di clic del mouse ogni giorno!
Tutti gli add-in Kutools. Un solo programma di installazione
La suite Kutools for Office include add-in per Excel, Word, Outlook & PowerPoint più Office Tab Pro, ideale per i team che lavorano su più app di Office.
- Suite tutto-in-uno — Add-in per Excel, Word, Outlook & PowerPoint + Office Tab Pro
- Un solo programma di installazione, una sola licenza — configurazione in pochi minuti (pronto per MSI)
- Funzionano meglio insieme — produttività ottimizzata su tutte le app Office
- Prova completa30 giorni — nessuna registrazione, nessuna carta di credito
- Massimo risparmio — costa meno rispetto all’acquisto singolo degli add-in