Come salvare un elenco utilizzato frequentemente e riutilizzarlo nel lavoro futuro in Excel?
Utilizzi spesso lo stesso elenco di dati in Excel e desideri un modo più semplice per riutilizzarlo senza doverlo inserire manualmente ogni volta? Questo tutorial mostra due metodi semplici per salvare un elenco utilizzato frequentemente e riutilizzarlo rapidamente nei fogli di lavoro futuri:
Salva un elenco e riutilizzalo con la funzione Modifica Elenco Personalizzato
Salva e riutilizza il tuo elenco con formattazione utilizzando Kutools per Excel
Salva un elenco e riutilizzalo con la funzione Modifica Elenco Personalizzato
Puoi utilizzare la funzione Modifica Elenco Personalizzato per salvare l'elenco utilizzato frequentemente per usarlo la prossima volta. Procedi come segue.
1. Seleziona l'elenco, quindi fai clic su File > Opzioni.
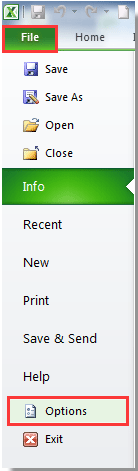
2. Nella finestra di dialogo Opzioni di Excel, fai clic su Avanzate nel riquadro a sinistra, scorri verso il basso fino alla sezione Generale, quindi fai clic sul pulsante Modifica Elenco Personalizzato. Vedi screenshot:
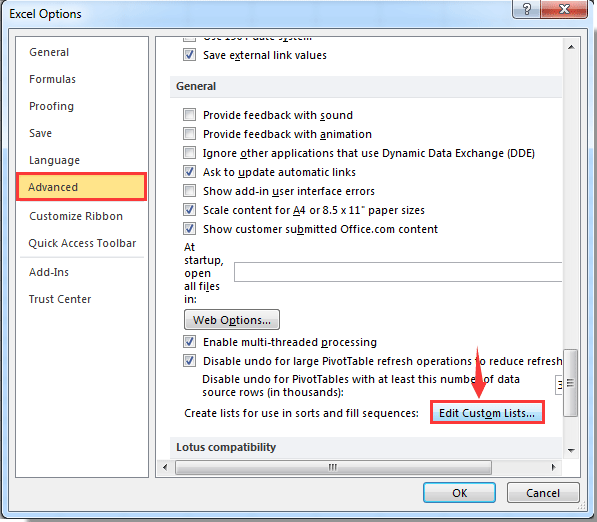
3. Nella finestra di dialogo Elenco Personalizzato, fai clic sul pulsante Importa per aggiungere i valori dell'elenco nella casella Elenco personalizzato, quindi fai clic sul pulsante OK.

4. Quando torni alla finestra di dialogo Opzioni di Excel, fai clic sul pulsante OK.
5. Per applicare questo elenco, inserisci il primo valore in una cella e trascina la maniglia di riempimento lungo la colonna per popolare il resto dell'elenco.

Salva e riutilizza il tuo elenco con formattazione utilizzando Kutools per Excel
La funzione Libreria AutoText di Kutools per Excel ti consente di salvare facilmente un elenco utilizzato frequentemente come voce di testo automatico. Questo metodo non solo salva l'elenco ma preserva anche la sua formattazione delle celle, consentendoti di riutilizzare rapidamente l'elenco con una formattazione coerente quando necessario.
Quando installi per la prima volta Kutools per Excel, il riquadro Navigazione verrà aperto e posizionato sul lato sinistro di Excel per impostazione predefinita.
1. Passa alla Libreria AutoText sezione facendo clic sul pulsante Libreria AutoText pulsante ![]() nella Navigazione riquadro.
nella Navigazione riquadro.

2. Salva l'elenco utilizzato frequentemente come voce di AutoTesto:
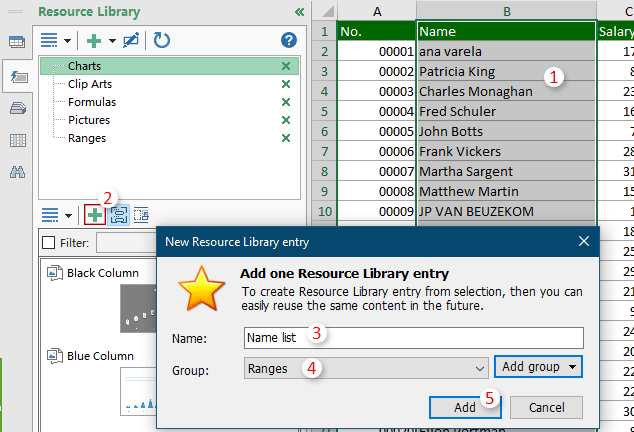
3. Riutilizza rapidamente l'elenco nel lavoro futuro con pochi clic:
L'elenco, insieme alla sua formattazione delle celle, verrà inserito istantaneamente nella colonna a partire dalla cella selezionata.
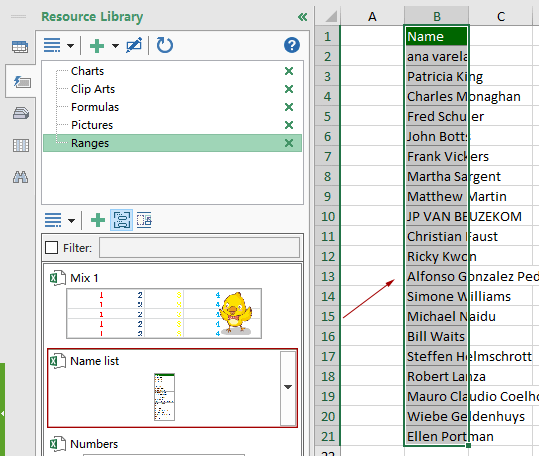
Fai clic per saperne di più sulla Libreria AutoText di Kutools.
Kutools per Excel - Potenzia Excel con oltre 300 strumenti essenziali. Goditi funzionalità AI gratuite per sempre! Ottienilo ora
Articoli correlati:
- Come creare una formula riutilizzabile in Excel?
- Come creare e inserire una voce di AutoTesto in Excel?
I migliori strumenti per la produttività in Office
Potenzia le tue competenze in Excel con Kutools per Excel e sperimenta un'efficienza mai vista prima. Kutools per Excel offre oltre300 funzionalità avanzate per aumentare la produttività e farti risparmiare tempo. Clicca qui per ottenere la funzione di cui hai più bisogno...
Office Tab porta le schede su Office e rende il tuo lavoro molto più semplice
- Abilita la modifica e lettura a schede in Word, Excel, PowerPoint, Publisher, Access, Visio e Project.
- Apri e crea più documenti in nuove schede della stessa finestra invece che in nuove finestre.
- Aumenta la produttività del50% e riduce centinaia di clic del mouse ogni giorno!
Tutti gli add-in Kutools. Un solo programma di installazione
La suite Kutools for Office include add-in per Excel, Word, Outlook & PowerPoint più Office Tab Pro, ideale per i team che lavorano su più app di Office.
- Suite tutto-in-uno — Add-in per Excel, Word, Outlook & PowerPoint + Office Tab Pro
- Un solo programma di installazione, una sola licenza — configurazione in pochi minuti (pronto per MSI)
- Funzionano meglio insieme — produttività ottimizzata su tutte le app Office
- Prova completa30 giorni — nessuna registrazione, nessuna carta di credito
- Massimo risparmio — costa meno rispetto all’acquisto singolo degli add-in