Come convertire una stringa di testo separata da virgole in un elenco in Excel?
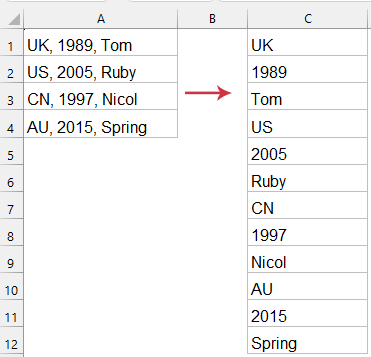
La conversione di una stringa di testo separata da virgole in un elenco o in righe in Excel può essere un compito comune, soprattutto quando si gestiscono importazioni di dati da file CSV o altre fonti di testo. Di seguito è riportata una guida dettagliata che ti accompagna attraverso vari metodi per raggiungere questo obiettivo, utilizzando le funzionalità integrate di Excel e le formule.
Convertire una stringa di testo separata da virgole in un elenco in Excel
Convertire una stringa di testo separata da virgole in un elenco con una formula (Excel 365)
Per gli utenti di Excel 365, la funzione TEXTSPLIT è un modo efficiente e semplice per convertire stringhe separate da virgole in righe o colonne. Questa funzione regola automaticamente l'intervallo delle celle (versa i risultati) in base alla dimensione dell'output.
Fai clic sulla cella in cui desideri che inizi il risultato, inserisci la seguente formula e premi il tasto Invio. Le celle contenenti stringhe di testo separate da virgole verranno convertite in un elenco immediatamente. Vedi screenshot:
=TRANSPOSE(TEXTSPLIT(TEXTJOIN(", ", TRUE, A1:A4), ", "))
- TEXTJOIN(", ", TRUE, A1:A4):
Questa parte unisce i valori di testo dalle celle A1 a A4 in una singola stringa, separati da una virgola e uno spazio (, ).
L'argomento TRUE assicura che le celle vuote nell'intervallo vengano ignorate. - TEXTSPLIT(..., ", "): La stringa combinata da TEXTJOIN viene quindi suddivisa nuovamente in elementi individuali utilizzando la virgola e lo spazio (, ) come delimitatore.
Questo crea un array dei valori originali. - TRANSPOSE(...): Infine, la funzione TRANSPOSE trasforma l'array da una colonna verticale in una riga orizzontale (o viceversa, a seconda dell'orientamento originale).
- Vantaggi:
- Facilità d'uso: Semplice e diretto, non richiede strumenti aggiuntivi.
- Array dinamici: Si adatta automaticamente se i dati nella cella di origine cambiano, garantendo che l'output sia sempre aggiornato.
- Svantaggi:
- Disponibilità limitata: Disponibile solo in Excel 365, non accessibile agli utenti con versioni precedenti di Excel.
Convertire una stringa di testo separata da virgole in un elenco con Kutools per Excel
Se non hai accesso a Excel 365, Kutools per Excel fornisce un'alternativa potente e intuitiva che semplifica questa operazione. Con la sua funzione "Dividi dati in più righe", puoi convertire facilmente stringhe separate da virgole in più righe, rendendo la gestione dei dati più efficiente e semplice.
Dopo aver installato Kutools per Excel, procedi come segue:
- Fai clic su "Kutools" > "Unisci & Dividi" > "Dividi dati in più righe", vedi screenshot:

- Nella finestra di dialogo "Dividi dati in più righe", specifica le seguenti operazioni:
- Seleziona le celle che desideri dividere;
- Nella sezione "Delimitatore", scegli "Altro", quindi digita il tuo delimitatore (ad esempio, una virgola e uno spazio) per definire come il contenuto della cella deve essere diviso;
- Infine, fai clic sul pulsante OK.

Risultato: I contenuti delle celle selezionate vengono divisi in un elenco tramite le virgole.
- Vantaggi:
- Versatilità: Offre più opzioni di personalizzazione rispetto alle funzioni native di Excel.
- Facilità d'uso: Fornisce un'interfaccia grafica che guida gli utenti attraverso il processo, rendendolo accessibile a chi ha meno familiarità con le funzioni di Excel.
- Compatibile con tutte le versioni di Excel: Kutools può essere utilizzato in tutte le versioni di Excel.
- Svantaggio:
- Richiede installazione.
Convertire una stringa di testo separata da virgole in un elenco con il codice VBA
Il seguente codice VBA può aiutarti a convertire più valori di celle separate da virgole in una colonna, procedi come segue:
1. Tieni premuti i tasti "Alt + F11" in Excel, e si aprirà la finestra "Microsoft Visual Basic for Applications".
2. Fai clic su "Inserisci" > "Modulo" e incolla la seguente macro nella finestra Modulo.
Codice VBA: Convertire una stringa di testo separata da virgole in righe o elenco
Sub RedistributeCommaDelimitedData()
'Updateby Extendoffice
Dim xArr() As String
Dim xAddress As String
Dim Rg As Range
Dim Rg1 As Range
On Error Resume Next
xAddress = Application.ActiveWindow.RangeSelection.Address
Set Rg = Application.InputBox("please select the data range:", "Kutools for Excel", xAddress, , , , , 8)
If Rg Is Nothing Then Exit Sub
Set Rg = Application.Intersect(Rg, Rg.Parent.UsedRange)
If Rg Is Nothing Then Exit Sub
Set Rg1 = Application.InputBox("please select output cell:", "Kutools for Excel", , , , , , 8)
If Rg1 Is Nothing Then Exit Sub
xArr = Split(Join(Application.Transpose(Rg.Value), ","), ",")
Rg1.Resize(UBound(xArr) + 1) = Application.Transpose(xArr)
Rg1.Parent.Activate
Rg1.Resize(UBound(xArr) + 1).Select
End Sub
3. Quindi premi il tasto F5 per eseguire questo codice; nella finestra di dialogo che appare, seleziona l'intervallo di dati che desideri convertire, vedi screenshot:

4. E fai clic su OK, nel seguente dialogo, specifica una cella dove vuoi visualizzare il risultato, vedi screenshot:

5. Fai clic sul pulsante OK, i valori delle celle selezionate separate da virgole sono stati convertiti in un elenco di righe. Vedi screenshot:
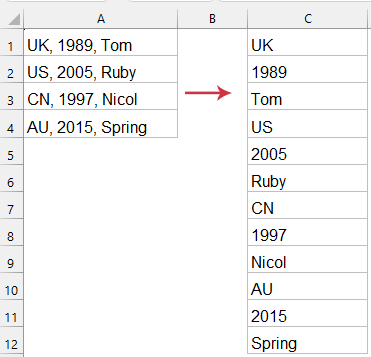
- Vantaggi:
- Compatibile con tutte le versioni di Excel: VBA può essere utilizzato in Excel 2007 e versioni successive.
- Elaborazione automatizzata: In grado di gestire grandi volumi di dati in batch, rendendolo ideale per attività ripetitive.
- Svantaggio:
- Richiede conoscenze di programmazione: Il codice VBA richiede alcune competenze di programmazione, che potrebbero non essere user-friendly per i principianti.
- Problemi di sicurezza: L'abilitazione delle macro può comportare rischi di sicurezza, soprattutto quando si gestiscono file provenienti da fonti sconosciute.
Che tu preferisca una soluzione senza codice come Kutools, la semplicità delle formule incorporate di Excel 365 o la robustezza dello scripting VBA, Excel offre vari strumenti per convertire efficacemente stringhe di testo separate da virgole in formati di dati utilizzabili. Questi metodi aumentano la produttività e consentono una gestione e analisi dei dati più efficace nei tuoi fogli di calcolo. Se sei interessato a esplorare altri suggerimenti e trucchi di Excel, il nostro sito web offre migliaia di tutorial per aiutarti a padroneggiare Excel.
Articoli correlati:
Come dividere le celle in più colonne o righe tramite ritorno a capo?
Come dividere i valori delle celle in più colonne in Excel?
I migliori strumenti per la produttività in Office
Potenzia le tue competenze in Excel con Kutools per Excel e sperimenta un'efficienza mai vista prima. Kutools per Excel offre oltre300 funzionalità avanzate per aumentare la produttività e farti risparmiare tempo. Clicca qui per ottenere la funzione di cui hai più bisogno...
Office Tab porta le schede su Office e rende il tuo lavoro molto più semplice
- Abilita la modifica e lettura a schede in Word, Excel, PowerPoint, Publisher, Access, Visio e Project.
- Apri e crea più documenti in nuove schede della stessa finestra invece che in nuove finestre.
- Aumenta la produttività del50% e riduce centinaia di clic del mouse ogni giorno!
Tutti gli add-in Kutools. Un solo programma di installazione
La suite Kutools for Office include add-in per Excel, Word, Outlook & PowerPoint più Office Tab Pro, ideale per i team che lavorano su più app di Office.
- Suite tutto-in-uno — Add-in per Excel, Word, Outlook & PowerPoint + Office Tab Pro
- Un solo programma di installazione, una sola licenza — configurazione in pochi minuti (pronto per MSI)
- Funzionano meglio insieme — produttività ottimizzata su tutte le app Office
- Prova completa30 giorni — nessuna registrazione, nessuna carta di credito
- Massimo risparmio — costa meno rispetto all’acquisto singolo degli add-in

