Come consentire modifiche solo in alcune celle specifiche in Excel?
Quando si lavora con Excel, ci sono molte situazioni in cui potresti voler mantenere la maggior parte del tuo foglio di lavoro invariato da te o da altri utenti, tranne per alcune celle designate per l'inserimento o la modifica. Ad esempio, potresti voler condividere un foglio di lavoro di budget con il tuo team ma permettere l'inserimento solo in determinati campi di input, proteggendo le altre celle contenenti formule o il layout generale da modifiche accidentali. In questi casi, configurare il foglio di lavoro in modo che solo alcune celle selezionate rimangano modificabili può aiutare a mantenere l'integrità dei dati, ridurre gli errori e rendere la collaborazione più affidabile e sicura.
Limitare l'accesso all'editing solo ad alcune celle specifiche si ottiene sbloccando quelle celle e poi applicando la protezione del foglio di lavoro — utilizzando le funzionalità integrate di Excel o add-in come Kutools per Excel. Questa guida fornisce soluzioni passo-passo per diversi scenari, inclusi automazione e validazione, per aiutarti a soddisfare una varietà di esigenze pratiche.
Consentire modifiche solo in alcune celle con la funzionalità integrata di Excel
Consentire modifiche solo in alcune celle con Kutools per Excel
Codice VBA - Sblocca programmaticamente celle specifiche e proteggi il foglio di lavoro
Consentire modifiche solo in alcune celle con la funzionalità integrata di Excel
Excel offre funzionalità incorporate per limitare le modifiche a particolari celle. Di default, tutte le celle sono bloccate, ma questo stato ha effetto solo dopo aver protetto il foglio. Puoi usare le opzioni Formato Celle e la funzione Proteggi Foglio per personalizzare cosa può essere modificato.
1. Seleziona le celle in cui vuoi consentire modifiche nel tuo foglio di lavoro. Fai clic destro sulle celle selezionate, quindi scegli Formato Celle dal menu contestuale. Vedi screenshot:
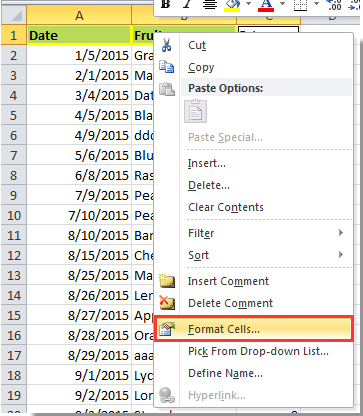
2. Nella finestra di dialogo Formato Celle, vai alla scheda Protezione, deseleziona la casella Bloccata, quindi fai clic su OK. Questa modifica “sblocca” queste celle, consentendo la loro modifica quando il foglio è protetto. È importante notare che lo sblocco delle celle non ha effetto finché non proteggi effettivamente il foglio.
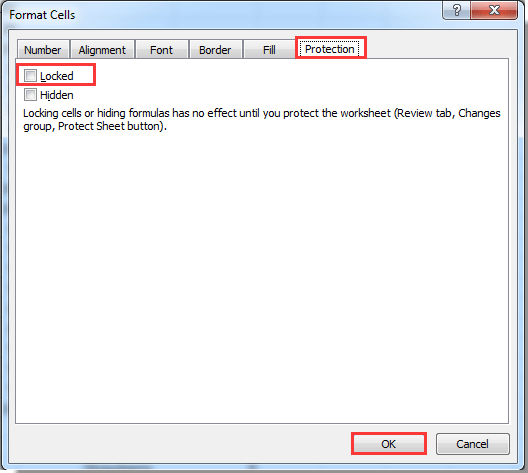
3. Successivamente, passa alla scheda Revisione e fai clic su Proteggi Foglio. Vedi screenshot:
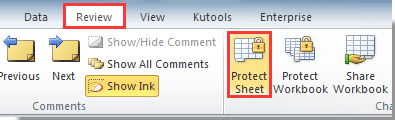
4. Nella finestra di dialogo Proteggi Foglio, imposta una password (opzionale ma altamente consigliata per prevenire modifiche non autorizzate) e seleziona quali azioni gli utenti possono ancora eseguire. Fai clic su OK e conferma la tua password nella finestra di dialogo successiva.
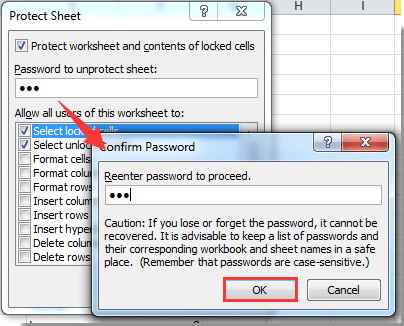
Una volta abilitata la protezione del foglio, solo le celle sbloccate rimarranno modificabili. Se qualcuno tenta di modificare una cella protetta, Excel mostrerà una finestra di avviso, come mostrato di seguito. Questa conferma aiuta a mantenere i tuoi dati al sicuro da modifiche involontarie mentre indica chiaramente dove è consentito l'inserimento.
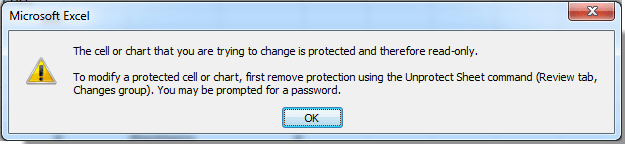
Svantaggi: Lo sblocco manuale e la protezione del foglio possono essere dispendiosi in termini di tempo per più intervalli di celle o per uso ripetuto su molti fogli. Se dimentichi la password, il recupero può essere difficile.
Suggerimenti: Per sbloccare più celle non contigue, tieni premuto Ctrl mentre le selezioni. Le opzioni di protezione ti permettono di affinare i permessi degli utenti oltre l'editing (ad esempio, consentendo ordinamento o formattazione).
Precauzioni: Fai sempre una copia di backup del tuo foglio prima di proteggerlo e conserva le password in modo sicuro.
Risoluzione dei problemi: Se le celle sbloccate non possono essere modificate dopo la protezione, verifica nuovamente lo stato di blocco. Inoltre, conferma che il foglio sia effettivamente protetto.
Consentire modifiche solo in alcune celle con Kutools per Excel
Se hai spesso bisogno di consentire modifiche a celle specifiche su vari fogli o vuoi semplificare il processo, Kutools per Excel offre strumenti utili. La scheda Design raggruppa le utilità Sblocca Celle e Proteggi Foglio, riducendo i passaggi coinvolti e consolidando queste opzioni in un'unica posizione.
1. Per prima cosa, abilita la scheda Design facendo clic su Kutools Plus > Progettazione Foglio. Questo aggiungerà la barra multifunzione Design alla tua interfaccia di Excel.
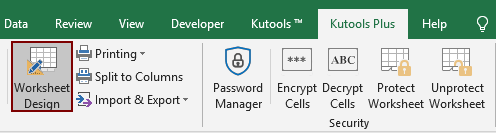
2. Seleziona le celle in cui vuoi consentire modifiche nel foglio corrente, quindi fai clic su Sblocco Selezione sotto la scheda Design. Vedi screenshot:

3. Kutools mostrerà una finestra di dialogo che ti informa quante celle sono state sbloccate. Chiudi questa finestra, quindi fai clic su Proteggi Foglio sotto la scheda Design. Imposta e conferma la tua password nella finestra di dialogo Proteggi Foglio che appare. Vedi screenshot:
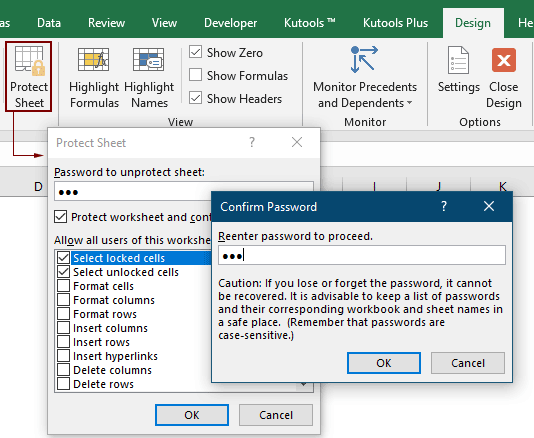
Ora, il foglio è protetto e solo le celle precedentemente sbloccate possono essere modificate dagli utenti. Kutools per Excel non solo fa risparmiare tempo con meno passaggi, ma centralizza anche il processo per operazioni in batch o utilizzi regolari — garantendo maggiore efficienza e convenienza.
Vantaggi: Operazioni one-stop in una scheda personalizzata, facile gestione di grandi set di dati, utilità aggiuntive per sblocco rapido.
Svantaggi: Richiede l'installazione dell'add-in Kutools (non è una funzionalità nativa di Excel).
Suggerimenti: Usa le utilità “Blocco Selezione” e “Sblocco Selezione” per un maggiore controllo su quali intervalli dovrebbero essere modificabili o fissi.
Kutools per Excel - Potenzia Excel con oltre 300 strumenti essenziali. Goditi funzionalità AI gratuite per sempre! Ottienilo ora
Codice VBA - Sblocca programmaticamente celle specifiche e proteggi il foglio di lavoro
Per coloro che gestiscono grandi cartelle di lavoro o hanno bisogno di automatizzare il processo — come sbloccare diverse celle su più fogli o resettare regolarmente le regioni modificabili — VBA (Visual Basic for Applications) può fornire una soluzione pratica. Usando una macro, puoi sbloccare in batch le celle specificate e applicare immediatamente la protezione del foglio, risparmiando tempo e riducendo il rischio di errori manuali. Questo approccio è adatto per utenti più avanzati o chiunque voglia personalizzare il flusso di lavoro oltre gli strumenti click-and-point.
1. Apri l'editor VBA facendo clic su Sviluppatore > Visual Basic. Nella finestra Microsoft Visual Basic for Applications, fai clic su Inserisci > Modulo, e incolla il seguente codice nel modulo:
Sub UnlockAndProtectCells()
Dim ws As Worksheet
Dim unlockRange As Range
Dim pw As String
On Error Resume Next
xTitleId = "KutoolsforExcel"
' Prompt for range to unlock
Set ws = Application.ActiveSheet
Set unlockRange = Application.InputBox("Select the cells to unlock", xTitleId, Type:=8)
' Prompt for password
pw = Application.InputBox("Enter protection password (leave blank for none):", xTitleId, "", Type:=2)
If unlockRange Is Nothing Then
MsgBox "No range selected.", vbExclamation
Exit Sub
End If
' Unlock selected range
unlockRange.Locked = False
' Lock the rest of the worksheet
ws.Cells.Locked = True
unlockRange.Locked = False
' Protect worksheet with password
ws.Protect Password:=pw, UserInterfaceOnly:=True
MsgBox "Selected cells are unlocked. Worksheet protected.", vbInformation
End Sub2. Per eseguire il codice, fai clic sul ![]() pulsante nell'editor VBA. Una finestra di dialogo ti chiederà di selezionare le celle che vuoi sbloccare; quindi, inserisci una password per la protezione se desiderato. Dopo averlo eseguito, le celle scelte rimarranno modificabili mentre il foglio è protetto.
pulsante nell'editor VBA. Una finestra di dialogo ti chiederà di selezionare le celle che vuoi sbloccare; quindi, inserisci una password per la protezione se desiderato. Dopo averlo eseguito, le celle scelte rimarranno modificabili mentre il foglio è protetto.
I migliori strumenti per la produttività in Office
Potenzia le tue competenze in Excel con Kutools per Excel e sperimenta un'efficienza mai vista prima. Kutools per Excel offre oltre300 funzionalità avanzate per aumentare la produttività e farti risparmiare tempo. Clicca qui per ottenere la funzione di cui hai più bisogno...
Office Tab porta le schede su Office e rende il tuo lavoro molto più semplice
- Abilita la modifica e lettura a schede in Word, Excel, PowerPoint, Publisher, Access, Visio e Project.
- Apri e crea più documenti in nuove schede della stessa finestra invece che in nuove finestre.
- Aumenta la produttività del50% e riduce centinaia di clic del mouse ogni giorno!
Tutti gli add-in Kutools. Un solo programma di installazione
La suite Kutools for Office include add-in per Excel, Word, Outlook & PowerPoint più Office Tab Pro, ideale per i team che lavorano su più app di Office.
- Suite tutto-in-uno — Add-in per Excel, Word, Outlook & PowerPoint + Office Tab Pro
- Un solo programma di installazione, una sola licenza — configurazione in pochi minuti (pronto per MSI)
- Funzionano meglio insieme — produttività ottimizzata su tutte le app Office
- Prova completa30 giorni — nessuna registrazione, nessuna carta di credito
- Massimo risparmio — costa meno rispetto all’acquisto singolo degli add-in