Come trovare il valore massimo o minimo per ogni giorno in un intervallo di Excel?
Ad esempio, in Excel, hai un intervallo di dati come mostrato nello screenshot sottostante, e ora vuoi trovare il valore massimo o minimo per ogni giorno in questo intervallo. Come puoi risolvere rapidamente questo problema? Ora ti presenterò alcuni trucchi per gestirlo velocemente e facilmente in Excel.

Ottieni il valore massimo/minimo per ogni giorno con una formula
Seleziona il valore massimo/minimo per ogni giorno con Kutools per Excel
 Ottieni il valore massimo/minimo per ogni giorno con una formula
Ottieni il valore massimo/minimo per ogni giorno con una formula
In Excel, la formula =MAX(intervallo) o =MIN(intervallo) può aiutarti a ottenere il valore massimo o minimo in un intervallo.
Per selezionare una cella vuota sotto la prima colonna del giorno, ad esempio, Cella B6, e digitare questa formula =MAX(B2:B5) al suo interno, quindi premere il tasto Invio, otterrai il valore massimo del primo giorno. Dopodiché, trascina la maniglia di riempimento automatico verso destra per applicare questa formula alle celle necessarie, e ora avrai tutti i valori massimi per ogni giorno. Vedi screenshot:
 |
 |
Nota: Per calcolare i valori minimi di ogni giorno, applica questa formula =MIN(B2:B5) nella Cella B6 e trascina la sua maniglia di riempimento verso destra fino alle celle desiderate.
 Trova e identifica il valore massimo/minimo per ogni giorno con Kutools per Excel
Trova e identifica il valore massimo/minimo per ogni giorno con Kutools per Excel
Tuttavia, con il metodo della formula sopra descritto, non è possibile identificare dove si trova il valore massimo in ciascun giorno. Stai tranquillo, l'utilità Seleziona celle con valore massimo e minimo di Kutools per Excel può aiutarti a trovare e selezionare i valori massimi o minimi in ciascuna colonna o riga.
1. Seleziona tutti i dati tra cui vuoi trovare il valore massimo o minimo, e fai clic su Kutools > Seleziona > Seleziona celle con valore massimo e minimo. Vedi screenshot:
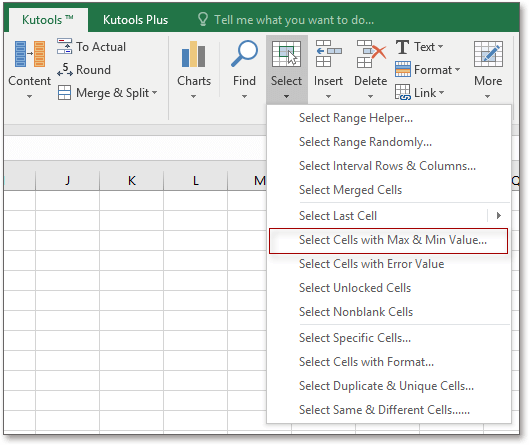
2. Nella finestra di dialogo che appare, procedi come segue.
 | 1) Seleziona il tipo di celle in cui vuoi trovare il valore massimo o minimo in Cerca in dall'elenco, puoi trovare il valore massimo sia nelle celle con formule che nei valori, oppure solo nelle celle con formule, o solo nelle celle con valori; 2) Specifica se trovare il valore minimo o massimo in Vai a sezione; 3) Se vuoi trovare il valore massimo basandoti su ciascuna colonna, seleziona Colonna intera in Basato su sezione; 4) Per trovare tutti i valori massimi, seleziona Tutte le celle nella sezione Seleziona, se hai bisogno di trovare solo il primo valore massimo che appare, seleziona Prima cella. |
3. Fai clic su Ok, e apparirà una finestra di dialogo che ti informerà sul numero di celle selezionate, fai semplicemente clic su OK per chiuderla. Ora tutti i valori massimi in ciascuna colonna sono stati trovati e selezionati. Vedi screenshot:
 |
 |
Kutools per Excel - Potenzia Excel con oltre 300 strumenti essenziali. Goditi funzionalità AI gratuite per sempre! Ottienilo ora
Articoli correlati:
- Come trovare il valore negativo più grande (minore di 0) in Excel?
- Come trovare il valore positivo più piccolo (maggiore di 0) in Excel?
I migliori strumenti per la produttività in Office
Potenzia le tue competenze in Excel con Kutools per Excel e sperimenta un'efficienza mai vista prima. Kutools per Excel offre oltre300 funzionalità avanzate per aumentare la produttività e farti risparmiare tempo. Clicca qui per ottenere la funzione di cui hai più bisogno...
Office Tab porta le schede su Office e rende il tuo lavoro molto più semplice
- Abilita la modifica e lettura a schede in Word, Excel, PowerPoint, Publisher, Access, Visio e Project.
- Apri e crea più documenti in nuove schede della stessa finestra invece che in nuove finestre.
- Aumenta la produttività del50% e riduce centinaia di clic del mouse ogni giorno!
Tutti gli add-in Kutools. Un solo programma di installazione
La suite Kutools for Office include add-in per Excel, Word, Outlook & PowerPoint più Office Tab Pro, ideale per i team che lavorano su più app di Office.
- Suite tutto-in-uno — Add-in per Excel, Word, Outlook & PowerPoint + Office Tab Pro
- Un solo programma di installazione, una sola licenza — configurazione in pochi minuti (pronto per MSI)
- Funzionano meglio insieme — produttività ottimizzata su tutte le app Office
- Prova completa30 giorni — nessuna registrazione, nessuna carta di credito
- Massimo risparmio — costa meno rispetto all’acquisto singolo degli add-in