Come trovare il valore massimo o minimo per ogni giorno in un intervallo di Excel?
Ad esempio, in Excel, hai un intervallo di dati come mostrato nell'immagine sottostante e ora vuoi trovare il valore massimo o minimo per ogni giorno in questo intervallo, come puoi risolverlo rapidamente? Ora presento i trucchi per gestirlo rapidamente e facilmente in Excel.

Ottieni il valore massimo / minimo per ogni giorno con la formula
Seleziona il valore massimo / minimo per ogni giorno con Kutools per Excel
 Ottieni il valore massimo / minimo per ogni giorno con la formula
Ottieni il valore massimo / minimo per ogni giorno con la formula
In Excel, la formula = MAX (intervallo) or = MIN (intervallo) può aiutarti a ottenere il valore massimo o minimo in un intervallo.
Per selezionare una cella vuota sotto la prima colonna del giorno, ad esempio, Cella B6 e digitare questa formula = MAX (B2: B5) in esso e premere entrare chiave, quindi otterrai il valore massimo del primo giorno. Quindi trascina la maniglia di riempimento automatico verso destra per riempire questa formula nelle celle che ti servono, ora ottieni tutti i valori massimi in ogni giorno. Vedi screenshot:
 |
 |
Nota: Per calcolare i valori Min di ogni giorno, applica questa formula = MIN (B2: B5) nella cella B6 e trascina la sua maniglia di riempimento a destra sulle celle di cui hai bisogno.
 Trova e identifica il valore massimo / minimo per ogni giorno con Kutools per Excel
Trova e identifica il valore massimo / minimo per ogni giorno con Kutools per Excel
Tuttavia, con il metodo della formula sopra, non è possibile identificare dove si trova il valore massimo in ogni giorno. Sii rilassato, il Kutools for Excel'S Seleziona celle con valore massimo e minimo L'utilità può aiutarti a trovare e selezionare i valori massimo o minimo in ogni colonna o ogni riga.
Dopo shavasana, sedersi in silenzio; saluti; installazione gratuita Kutools per Excel, per favore fai come di seguito:
1. Selezionare tutti i dati da cui si desidera trovare il valore massimo o minimo e fare clic Kutools > Seleziona > Seleziona celle con valore massimo e minimo. Vedi screenshot:
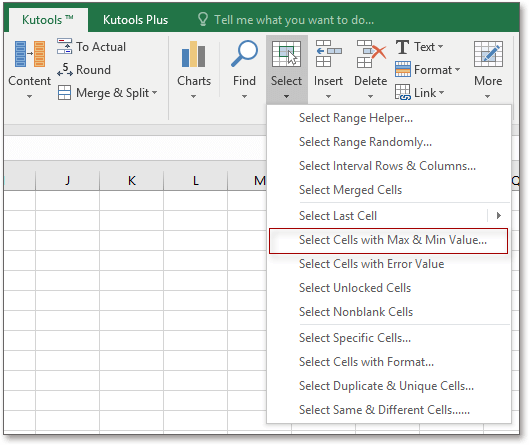
2. Nella finestra di dialogo popping, eseguire le operazioni seguenti.
 |
1) Seleziona il tipo di celle da cui vuoi trovare il valore massimo o minimo nel file Guarda dentro elenco, puoi trovare il valore massimo sia nelle celle della formula che in quelle dei valori, o solo nelle celle delle formule o solo nelle celle dei valori; 2) Specificare per trovare il valore minimo o massimo in Vai su sezione; 3) Se desideri trovare il valore massimo in base a ciascuna colonna, seleziona Colonna intera in Tavola XY sezione; 4) Per scoprire tutti i valori massimi, controlla Tutte le cellule nella sezione Seleziona, se hai solo bisogno di trovare il primo valore massimo che appare, controlla Solo prima cella. |
3. Clic Oke viene visualizzata una finestra di dialogo per dirti il numero di celle selezionate, basta fare clic OK per chiuderlo. Ora tutti i valori massimi in ogni colonna sono stati trovati e selezionati. Vedi screenshot:
 |
 |
Articoli relativi:
- Come trovare il valore negativo più grande (inferiore a 0) in Excel?
- Come trovare il valore positivo più piccolo (maggiore di 0) in Excel?
I migliori strumenti per la produttività in ufficio
Potenzia le tue competenze di Excel con Kutools per Excel e sperimenta l'efficienza come mai prima d'ora. Kutools per Excel offre oltre 300 funzionalità avanzate per aumentare la produttività e risparmiare tempo. Fai clic qui per ottenere la funzionalità di cui hai più bisogno...

Office Tab porta l'interfaccia a schede in Office e semplifica notevolmente il tuo lavoro
- Abilita la modifica e la lettura a schede in Word, Excel, PowerPoint, Publisher, Access, Visio e Project.
- Apri e crea più documenti in nuove schede della stessa finestra, piuttosto che in nuove finestre.
- Aumenta la produttività del 50% e riduce ogni giorno centinaia di clic del mouse!
