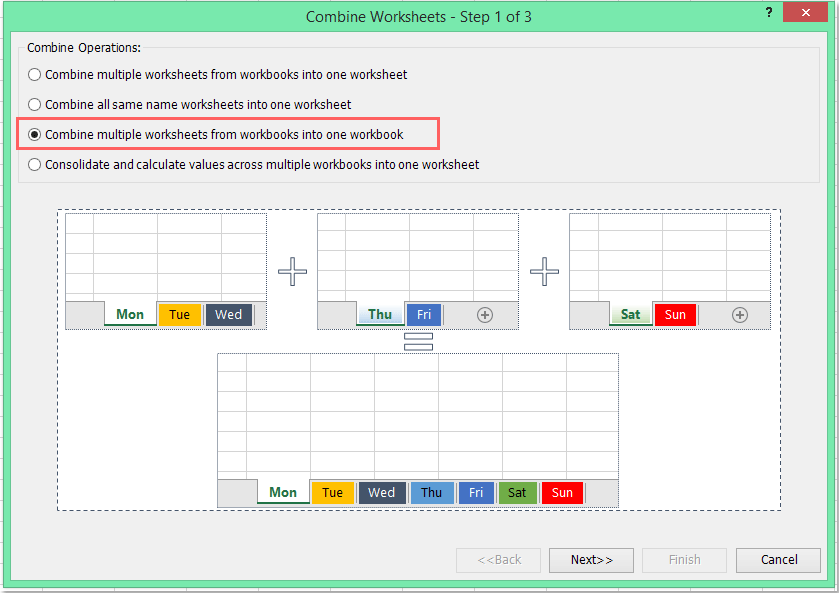Come combinare/importare più file CSV in più fogli di lavoro?
Se desideri importare più file CSV da una cartella come fogli di lavoro separati all'interno di una cartella di lavoro, come potresti gestire questa operazione in Excel?
Importa più file CSV in fogli di lavoro separati con il codice VBA
Importa più file CSV in fogli di lavoro separati con Kutools per Excel
Dividi una cartella di lavoro in più file CSV/PDF/TXT/Excel separati
Importa più file CSV in fogli di lavoro separati con il codice VBA
Per importare rapidamente più file CSV in una cartella di lavoro, il seguente codice VBA potrebbe esserti utile, procedi come segue:
1. Tieni premuti i tasti ALT + F11 in Excel per aprire la finestra Microsoft Visual Basic for Applications.
2. Clicca su Inserisci > Modulo e incolla il seguente codice nella finestra del Modulo.
Codice VBA: Importa più file di testo in fogli di lavoro separati:
Sub CombineCsvFiles()
'updateby Extendoffice
Dim xFilesToOpen As Variant
Dim I As Integer
Dim xWb As Workbook
Dim xTempWb As Workbook
Dim xDelimiter As String
Dim xScreen As Boolean
On Error GoTo ErrHandler
xScreen = Application.ScreenUpdating
Application.ScreenUpdating = False
xDelimiter = "|"
xFilesToOpen = Application.GetOpenFilename("Text Files (*.csv), *.csv", , "Kutools for Excel", , True)
If TypeName(xFilesToOpen) = "Boolean" Then
MsgBox "No files were selected", , "Kutools for Excel"
GoTo ExitHandler
End If
I = 1
Set xTempWb = Workbooks.Open(xFilesToOpen(I))
xTempWb.Sheets(1).Copy
Set xWb = Application.ActiveWorkbook
xTempWb.Close False
Do While I < UBound(xFilesToOpen)
I = I + 1
Set xTempWb = Workbooks.Open(xFilesToOpen(I))
xTempWb.Sheets(1).Move , xWb.Sheets(xWb.Sheets.Count)
Loop
ExitHandler:
Application.ScreenUpdating = xScreen
Set xWb = Nothing
Set xTempWb = Nothing
Exit Sub
ErrHandler:
MsgBox Err.Description, , "Kutools for Excel"
Resume ExitHandler
End Sub
3. Quindi premi il tasto F5 per eseguire questo codice, e si aprirà una finestra, vai alla cartella specifica e seleziona i file CSV che desideri importare in Excel, vedi screenshot:

4. Dopodiché, clicca sul pulsante Apri, i file CSV selezionati saranno stati importati come fogli di lavoro separati all'interno di una nuova cartella di lavoro.
5. Infine, puoi salvare la nuova cartella di lavoro come preferisci.
Importa più file CSV in fogli di lavoro separati con Kutools per Excel
Se hai Kutools per Excel, con il suo potente strumento - Unisci, puoi combinare o importare rapidamente più file CSV in un unico foglio di lavoro o in più fogli di lavoro separati secondo necessità.
Dopo aver installato Kutools per Excel, procedi come segue:
1. Clicca su Kutools Plus > Unisci, vedi screenshot:

2. Nella finestra di dialogo Unisci Fogli di Lavoro, seleziona Copia fogli di lavoro da più cartelle di lavoro in una sola cartella di lavoro, vedi screenshot:
3. Nel Passo 2 della procedura guidata, clicca su Aggiungi > File per scegliere i file CSV che desideri combinare, vedi screenshot:

4. Nella finestra di dialogo Apri apparsa, seleziona (*.csv) dall'elenco a discesa, e poi specifica i file CSV che desideri unire.
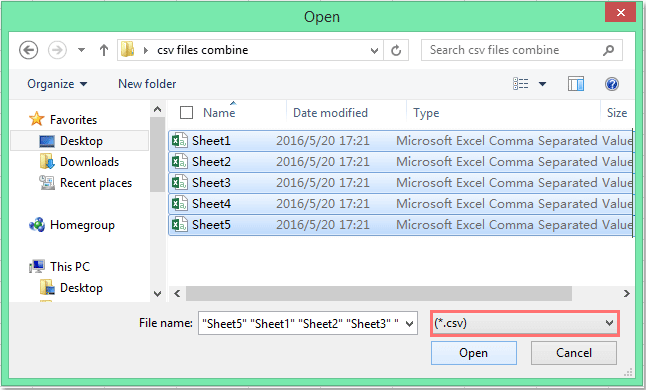
5. Quindi clicca sul pulsante Apri, e i file CSV selezionati saranno stati importati nella finestra di dialogo, vedi screenshot:

6. Nel Passo 3, effettua le seguenti operazioni:
(1.) Selezionando Nella prima riga di ogni foglio di lavoro (come commenti) dalla sezione Aggiungi informazioni foglio di lavoro, tutte le informazioni dei file CSV verranno inserite nei fogli combinati come commenti;
(2.) Puoi rinominare i file CSV come necessario;
(3.) Puoi saltare i file CSV vuoti quando incontri un file CSV vuoto.

7. Quindi clicca sul pulsante Fine, e dopo aver completato l'unione, puoi specificare un nome file e una posizione per la tua nuova cartella di lavoro combinata. Vedi screenshot:

8. Quindi clicca sul pulsante Salva, nella finestra di dialogo apparsa, puoi aprire il nuovo file cliccando Sì, e chiuderlo cliccando No, vedi screenshot:

9. E poi puoi salvare o meno questo scenario come preferisci. Vedi screenshot:

10. Infine, i file CSV selezionati sono stati importati in una nuova cartella di lavoro con fogli di lavoro separati, vedi screenshot:

Scarica e prova gratuitamente Kutools per Excel Ora!
Dividi una cartella di lavoro in più file CSV/PDF/TXT/Excel separati
In alcuni casi, potresti voler dividere una cartella di lavoro in file CSV separati, l'utilità Dividi Cartella di Lavoro di Kutools per Excel può completare questa operazione rapidamente e facilmente.
Dopo aver installato Kutools per Excel, procedi come segue:
1. Clicca su Kutools Plus > Cartella di Lavoro > Dividi Cartella di Lavoro, vedi screenshot:

2. Nella finestra di dialogo Dividi Cartella di Lavoro:
(1.) Seleziona i fogli di lavoro che desideri dividere;
(2.) E seleziona Specifica formato di salvataggio, quindi scegli il formato di file che desideri salvare;
(3.) Quindi clicca sul pulsante Dividi e specifica una cartella dove mettere i file separati.
3. E poi clicca su OK per iniziare la divisione, la cartella di lavoro verrà divisa nei file CSV separati di cui hai bisogno.

Scarica e prova gratuitamente Kutools per Excel Ora!
I migliori strumenti per la produttività in Office
Potenzia le tue competenze in Excel con Kutools per Excel e sperimenta un'efficienza mai vista prima. Kutools per Excel offre oltre300 funzionalità avanzate per aumentare la produttività e farti risparmiare tempo. Clicca qui per ottenere la funzione di cui hai più bisogno...
Office Tab porta le schede su Office e rende il tuo lavoro molto più semplice
- Abilita la modifica e lettura a schede in Word, Excel, PowerPoint, Publisher, Access, Visio e Project.
- Apri e crea più documenti in nuove schede della stessa finestra invece che in nuove finestre.
- Aumenta la produttività del50% e riduce centinaia di clic del mouse ogni giorno!
Tutti gli add-in Kutools. Un solo programma di installazione
La suite Kutools for Office include add-in per Excel, Word, Outlook & PowerPoint più Office Tab Pro, ideale per i team che lavorano su più app di Office.
- Suite tutto-in-uno — Add-in per Excel, Word, Outlook & PowerPoint + Office Tab Pro
- Un solo programma di installazione, una sola licenza — configurazione in pochi minuti (pronto per MSI)
- Funzionano meglio insieme — produttività ottimizzata su tutte le app Office
- Prova completa30 giorni — nessuna registrazione, nessuna carta di credito
- Massimo risparmio — costa meno rispetto all’acquisto singolo degli add-in