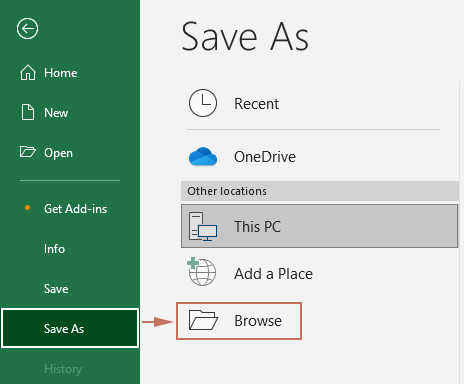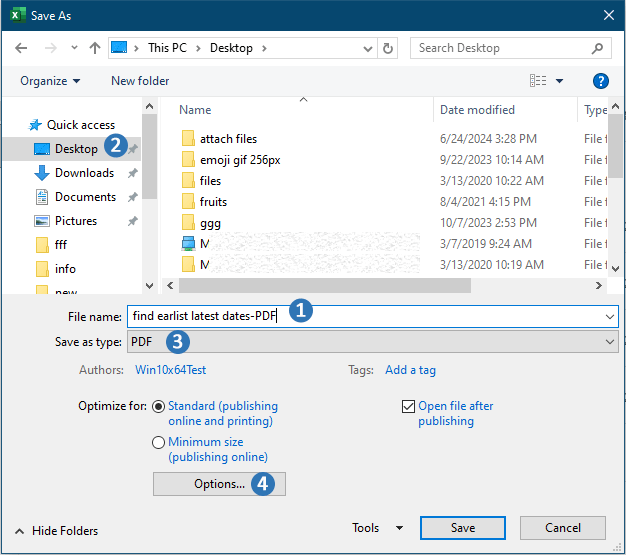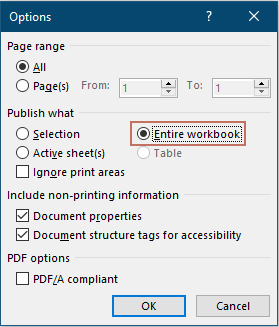Salva più fogli di lavoro di Excel come file PDF – guida facile
Salvare i fogli di lavoro di Excel come file PDF è essenziale quando è necessario condividere dati in modo sicuro, mantenere la formattazione su diverse piattaforme o archiviare documenti. Che si tratti di consolidare più fogli di lavoro in un unico PDF, creare PDF separati per singoli fogli o esportare un'intera cartella di lavoro, questa guida fornisce passaggi semplici per raggiungere i tuoi obiettivi. Questi metodi aiutano a garantire che la presentazione dei tuoi dati sia preservata accuratamente, rendendola accessibile e dall'aspetto professionale per presentazioni, report o invii elettronici.

- Salva più fogli di lavoro come un unico file PDF
- Salva più fogli di lavoro come file PDF separati
- Salva l'intera cartella di lavoro come un unico file PDF
Salva più fogli di lavoro come un unico file PDF
Questo metodo riguarda il salvataggio di più fogli di lavoro come un unico file PDF in Excel. Procedi come segue:
1. Apri la cartella di lavoro i cui fogli di lavoro vuoi salvare come un unico file PDF e seleziona contemporaneamente questi fogli nella barra delle schede. Vedi screenshot:
Note: (1) Tenendo premuto il tasto Ctrl, puoi selezionare più fogli non adiacenti nella barra delle schede selezionandoli uno per uno. (2) Tenendo premuto il tasto Shift, puoi selezionare più fogli adiacenti nella barra delle schede selezionando il primo e l'ultimo.
2. Clicca su File (o pulsante Office) > Salva con nome.
3. Nella finestra di dialogo Salva con nome che si apre, seleziona la cartella di destinazione in cui salverai il file PDF, digita un nome per il nuovo file PDF nel campoNome filee seleziona PDF (*.pdf)dall'elenco a discesa Specifica formato di salvataggio. Vedi screenshot:
4. Clicca sul pulsante Salva.
Fino a questo punto, tutti i fogli di lavoro selezionati sono stati salvati in un unico file PDF, e ogni foglio di lavoro rimane in una pagina separata.
Salva più fogli di lavoro come file PDF separati
A volte, potresti voler salvare più fogli di lavoro come diversi file PDF separati in Excel. Oltre a ripetere il salvataggio di ciascun foglio come file PDF separato, l'utilità Dividi documento di Kutools per Excel può aiutarti a farlo con pochi clic in Excel.
1. Apri la cartella di lavoro i cui fogli di lavoro vuoi salvare come file PDF separati, e clicca su Kutools Plus > Cartella di lavoro > Dividi documento.
2. Nella finestra di dialogo Dividi documentoprocedi come segue: (1) Nella sezione Nome Foglio di lavoroseleziona i fogli di lavoro che vuoi salvare come file PDF separati; (2) Seleziona l'opzione Specifica formato di salvataggio; (3) Clicca sull'elenco a discesa sotto l'opzioneSpecifica formato di salvataggioe seleziona PDF (*.pdf)da esso. Vedi screenshot: (4) Clicca sul pulsante Dividibutton. 
Note:(1) L'opzione Ignora schede nascoste impedirà la divisione dei fogli nascosti e il loro salvataggio come file separati. (2) L'opzione Ignora schede vuote impedirà la divisione dei fogli vuoti e il loro salvataggio come file separati.
3. Nella finestra di dialogo Sfoglia cartella che si apre, seleziona la cartella di destinazione in cui salverai i file PDF e clicca sul pulsanteOK button.

Risultato
Fino a questo punto, tutti i fogli di lavoro selezionati sono stati salvati come file PDF separati nella cartella di destinazione specificata, e ogni PDF è denominato con il corrispondente nome del foglio di lavoro. Vedi screenshot:

Salva l'intera cartella di lavoro come un unico file PDF
Se desideri salvare l'intera cartella di lavoro come un unico file PDF, sono necessarie configurazioni aggiuntive rispetto al primo metodo fornito. Segui i passaggi seguenti.
- Apri la cartella di lavoro Excel che desideri salvare come file PDF.
- Vai alla scheda File e seleziona Salva con nome > Sfoglia.
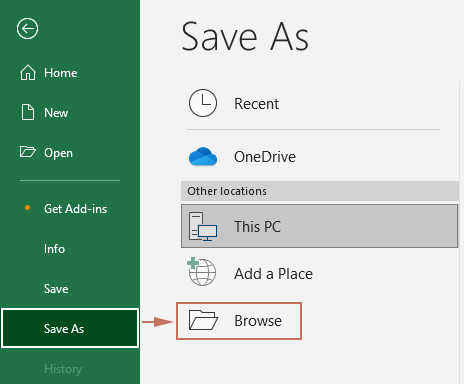
- Nella finestra di dialogo Salva con nome devi:
- Assegna un nome al file PDF come preferisci nel campo Nome file.
- Scegli una destinazione per salvare il file.
- Scegli PDF dall'elenco a discesa Specifica formato di salvataggio.
- Clicca sul pulsante Opzioni. Vedi screenshot:
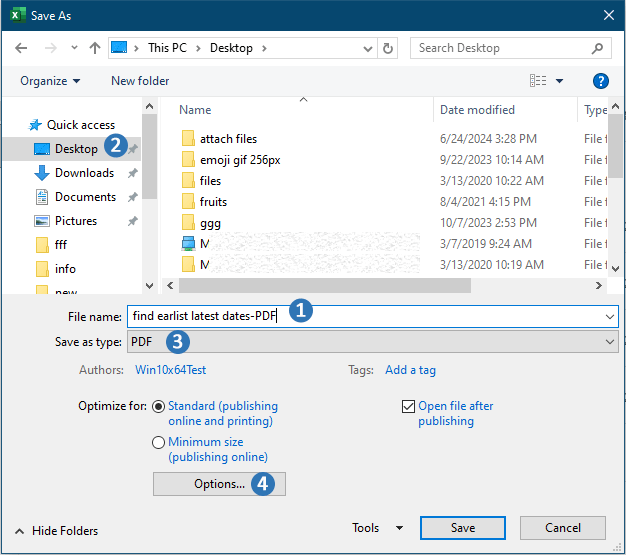
- Nella finestra di dialogo Opzioni, seleziona l'opzione Tutte le tabelle nella sezione Pubblica cosa e poi clicca sul pulsante OK.
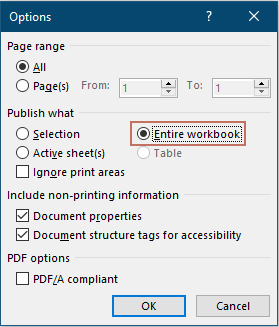
- Quando ritorni alla finestra di dialogo Salva con nome, clicca sul pulsante Salva.
L'intera cartella di lavoro è stata ora salvata come un unico file PDF.
Salvare con successo i fogli di lavoro di Excel come file PDF ti consente di comunicare e distribuire i tuoi dati in modo più efficace. Le tecniche descritte in questa guida ti offrono la flessibilità e gli strumenti necessari per gestire vari requisiti di diffusione dei dati. Per coloro che desiderano approfondire ulteriormente le funzionalità di Excel, il nostro sito web offre numerosi tutorial. Scopri altri suggerimenti e trucchi di Excel qui.
Demo: Salva più fogli di lavoro come diversi file PDF separati
I migliori strumenti per la produttività in Office
Potenzia le tue competenze in Excel con Kutools per Excel e sperimenta un'efficienza mai vista prima. Kutools per Excel offre oltre300 funzionalità avanzate per aumentare la produttività e farti risparmiare tempo. Clicca qui per ottenere la funzione di cui hai più bisogno...
Office Tab porta le schede su Office e rende il tuo lavoro molto più semplice
- Abilita la modifica e lettura a schede in Word, Excel, PowerPoint, Publisher, Access, Visio e Project.
- Apri e crea più documenti in nuove schede della stessa finestra invece che in nuove finestre.
- Aumenta la produttività del50% e riduce centinaia di clic del mouse ogni giorno!
Tutti gli add-in Kutools. Un solo programma di installazione
La suite Kutools for Office include add-in per Excel, Word, Outlook & PowerPoint più Office Tab Pro, ideale per i team che lavorano su più app di Office.
- Suite tutto-in-uno — Add-in per Excel, Word, Outlook & PowerPoint + Office Tab Pro
- Un solo programma di installazione, una sola licenza — configurazione in pochi minuti (pronto per MSI)
- Funzionano meglio insieme — produttività ottimizzata su tutte le app Office
- Prova completa30 giorni — nessuna registrazione, nessuna carta di credito
- Massimo risparmio — costa meno rispetto all’acquisto singolo degli add-in